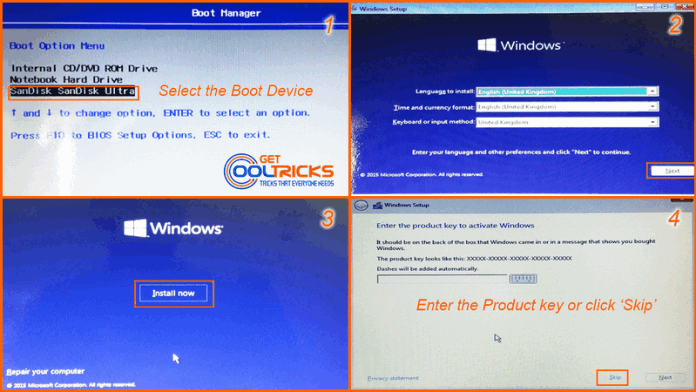Windows 10 is the best innovation of Microsoft, that loads very fast than the older version. If you have Windows 10 installed on your computer and you want to do a clean installation of Windows 10, there is an alternate. Instead of installing the windows freshly from the installation media, you can do a reset to remove everything and reinstall windows. If you want to perform a clean installation after the hard disk replacement or you want to perform a clean installation to replace the older versions, proceed further.
If you want to make use of the free upgrade given by Microsoft, to upgrade your Windows 7 or 8.1 to Windows 10, read my Tutorial on Upgrading to Windows 10 from Windows 7 or 8.1 and Trigger the Windows 10 Upgrade instantly. If your computer is taking a long time to boot, You can optimize the Windows Startup by disabling the startup applications, instead of installing the Operating System.
Before Starting
Before starting the installation process, take a complete backup of your valuable files. During installation of Windows 10, Microsoft installer may erase everything from the drive in which you are installing Windows. So it is better to be on the safe side. If you don’t have the installation media, you can download the official Windows 10 ISO image. You may need to enter the Windows Product Key during the installation, so keep that ready. Make sure that you have the correct version of Windows installation media (64 bit or 32 bit). Your 64-bit computer may support 32 bit OS but you won’t be getting the full performance.
System Requirements to install Windows 10
For Installing Windows 10 on your computer, here’s the minimum hardware that you’ll need.
- Processor: 1 gigahertz (GHz) or faster processor or SoC
- RAM: 1 gigabyte (GB) for 32-bit or 2 GB for 64-bit
- Hard disk space: 16 GB for 32-bit OS 20 GB for 64-bit OS
- Graphics card: DirectX 9 or later with WDDM 1.0 driver
- Display: 800×600
Performing a Clean Installation of Windows 10
Attach the installation media to the computer. It may be a DVD or a bootable Pen Drive. You may need my tutorial on Installing Windows from a Pen Drive using Windows 7 USB Tool. Power on your computer and set your installation media as the first boot device. In most of the computers, there is a dedicated boot menu which can be accessed by pressing F9 (Dell uses F9, but this key differs with other manufacturers). If your computer doesn’t have the boot options, set the boot priority in the BIOS setup which can be accessed by pressing F2 or the Escape key when the system boots. I’m using a pen drive for the installation.
When you select the boot device, Windows installer will load the files from there. In few minutes, Windows setup screen will appear and in that select the language, Time and currency format and the keyboard method to install and then press Next at the bottom of the window. A new window appears and in that tap Install Now. You will be taken to a new window and in that, you have to type in your product key. If you don’t have the product key, you can skip this step and configure it later (refer images).
You may be asked to select the version of Operating System in the next screen. This is an optional step and will show up only if the installation media has more than one version of Windows and click Next to continue. Accept the Terms and Conditions the checking the box and click Next. A new window appears, asking you to select the type of installation you want to do. If you want to upgrade by keeping all the files, applications and settings, you can click Upgrade. If you want to perform a clean installation you can click Custom Installation. Check the images for detail.
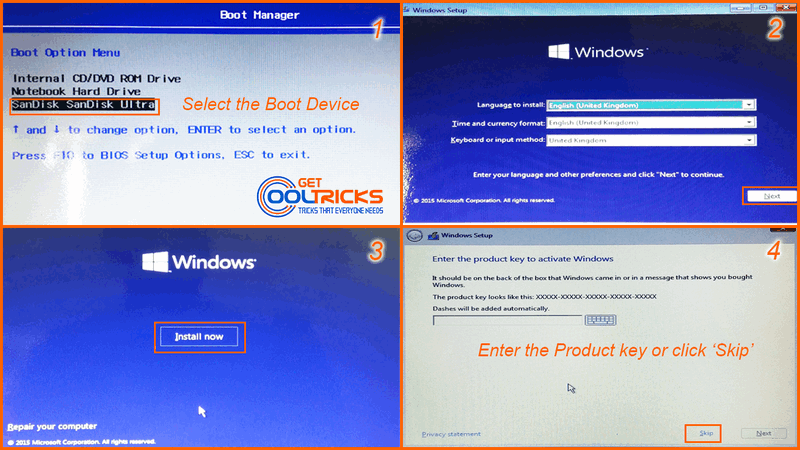
A new window showing the Partitions in your hard drive will appear and in that, select the partition in which you want to install Windows 10 and then click Next. The Windows installer will start installing the Operating System in the selected partition. For the fresh Installation, it may take up to half an hour or lesser. This may vary depending on the System configuration and the type of installation media you are using. Check the images for details.


Once the installation is over, your system may restart to finish the installation. When the system boots, it will again ask you to enter the Product key. If you don’t have the product key you can skip this step and configure it later. Now you will see a screen showing the network connections. You can connect to a network to start downloading the updates or you can skip this step and update later. In the next screen, click Express Settings and in the following window create a user account for your PC and click Next.

It will take few more minutes to apply these settings and you will be taken to the home screen of your newly installed Windows 10. You can install the drivers and other useful software on your computer. Most of the drivers will get installed automatically during the installation. If not, you have to find and install them manually.
Note
I cannot guarantee you 100% success. There are several reasons for the installation to fail. If it fails, try with some different installation media. If you are using a DVD to install Windows 10, check whether the DVD has scratches on it. You cannot install a 64-bit version of Windows on a 32-bit Computer. Check everything and make yourself familiar with the installation process. If you are running Windows 7 or 8 on your computer, you can take advantage of the free upgrade offer provided by Microsoft to Upgrade to Windows 10.
Other People are reading
- Free Upgrade to Windows 10 from Windows 7 or 8.1
- Installing Windows 8 on a new PC
- Upgrade to Windows 10 using Media Creation Tool
- Enabling Dot net frame Work 3.5 and below in Windows 8 & 10 offline