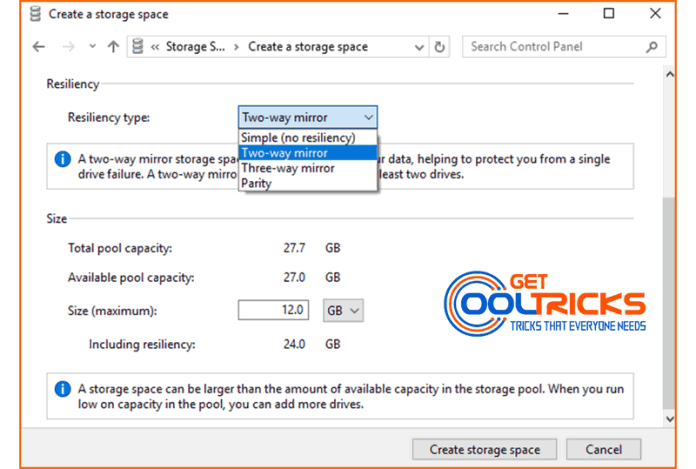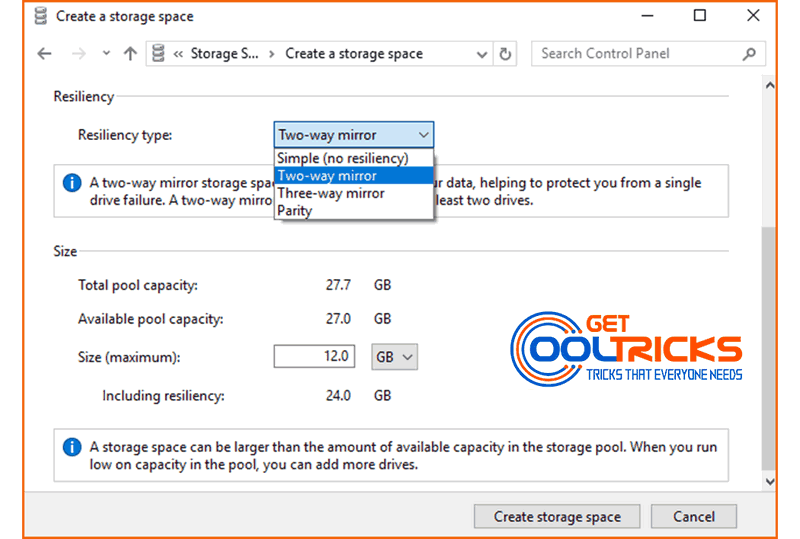Has it ever occurred to you to make a copy of all files on your Windows computer’s hard drive? Of course, it is not the best idea as it involves way too much work. However, we can’t always find deleted files in Recycle bin due to various accidents. Yes, the Restore point is good, but what if the physical drive fails to work? Is there a more secure way to protect our files? You may try the Storage Space feature on Windows 10/8.
Introduction of Storage Space
Storage Space is a feature built into Windows mainly to protect user data from drive failures. It was initially added to Windows 8 and now works for all versions of Windows 8 and Windows 10. You can use the feature to group two or more drives together in a storage pool, and then create virtual drives, aka Storage Spaces. These storage spaces store two (or more) copies of your data so if one (or more) of your drives fails, you still have at least one intact copy of your data.
What You’ll Need
You’ll need at least two extra drives (except for the drive where Windows is installed), which can be internal drivers or external drives connected to the PC via USB.
How to Create a Storage Space
Note: All files on the drives will be erased. Please make backups for important data.
- Connect the drives that you want to add to storage space.
- On the taskbar, click the magnifying glass, then type “Storage Space” in the search box.
- Select Manage Storage Spaces from the list.
- Choose to Create a new pool and storage space link.
- Select the drives you want to add to the storage space, and then click Create pool.
- Give the drive a name and letter, and then choose a Resiliency type. Two-way mirror, Three-way mirror, and Parity can protect storage space data from drive failure.
- Set the maximum size of the storage space, then click Create storage space.
What Are Simple, Mirror, and Parity Spaces?
- Simple space is designed for increased performance and best for temporary data, image editor scratch files, and intermediary compiler object files, but don’t protect your files from drive failure.
- Mirror space is designed for increased performance and protects your files from drive failure by keeping multiple copies. Two-way mirror spaces make two copies of your files, while three-way mirror spaces increase the copy number to three.
- Parity space is a compromise of storage efficiency and file protection. It is best for archival data and streaming media, like music and videos. As a cost, this storage layout requires at least three drives to protect you from single drive failure and at least seven drives to protect you from two drive failures.
Here we suggest a Mirror space, with which users can make the best use of the protection function with fewer resources.
How to Use Storage Space?
The storage space you created will appear as a standard drive under This PC, with the name and drive letter you set. It has no difference from a normal drive. You can do anything with the storage space just like with the normal drive. If you delete a Storage Space, all files in it will be wiped.
Other People are Reading
- Installing .Net Framework V3.5 and below offline on Windows 8 & 10
- Windows 10 upgrade guide
- Recover USB devices from Folder Virus
- Installing Legacy Hardware Devices
Now you should know how to protect your computer files with Storage Space. Actually, you may also use file recovery software to recover permanently deleted files if there is no available backup. Try the useful features and then share your thoughts with us in the comment area below!