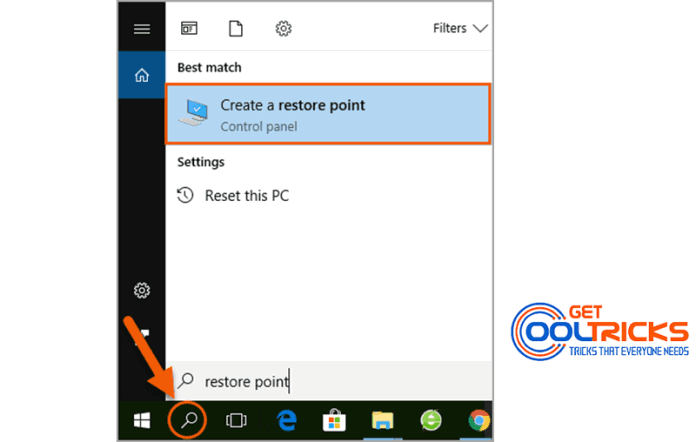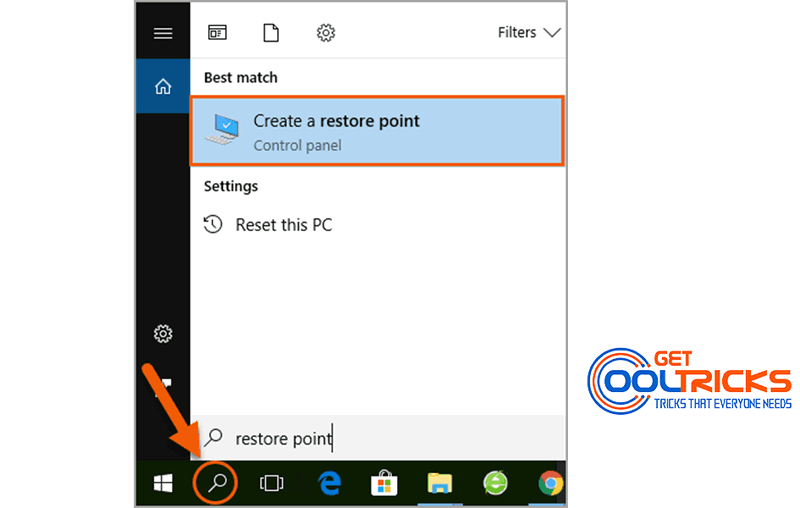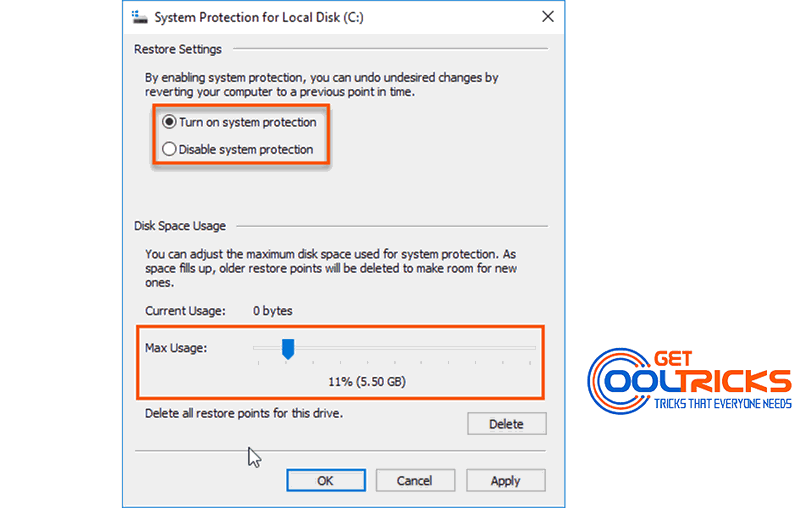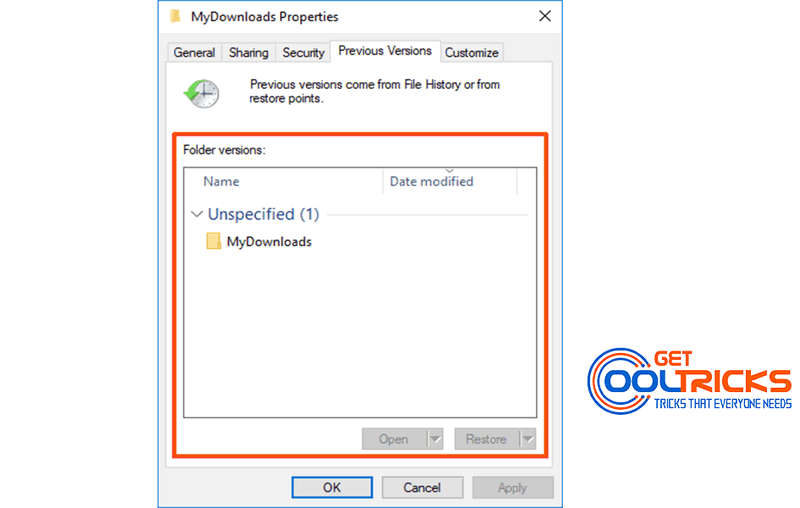About Restore Point
Restore points work as the backup of Windows local disk files. Once you need to reverse the changes you made to some of the files or folders, you can restore them to a previous version. In this way, you can recover deleted files without file recovery software. The only drawback is that you have to create Restore Points regularly so that recovery would be always possible.
Create a Restore Point
Step 1. Search for “Restore point” with the search function on the taskbar, and click ‘Create a restore point‘. (Or Control Panel > System and Security > System > System protection)
Step 2. In the Protection Settings box, select a local drive (not include removable disk) and click Configure…
Step 3. Make the following changes on the new window: choose Turn on system protection, adjust maximum disk space (6-12% is fine), and click OK. Repeat this step for all the drives you want to create restore points.
Step 4. Click Create… button to create a restore point for all the drives that have system protection turned on.
Step 5. Type a description to help you identify the restore point, and then click Create.
Step 6. Click Close when a window prompts: The restore point was created successfully.
Restore Files from a Previous Version
Don’t get it wrong. This doesn’t mean that you have to restore all files on the drives to the Restore point (even though it is an option). You can recover only the files and folders you need.
Step 1. Open the location of your deleted files or subfolder.
Step 2. Right-click on the folder and choose Properties.
Step 3. On the new window, check available previous versions.
Step 4. Click Open to preview, and Restore to recover.
Step 5. Click Restore on the new window to confirm and proceed.
Step 6. Check the recovered files and subfolders in the original folder.
Other People are reading
- How to Optimize Windows Startup
- Installing .Net Framework V 3.5 and below offline on Windows 8 & 10
- How to Install Windows 7, 8, and 10 from a USB device
- How to Install Legacy Hardware devices on Windows OS
Now you should know why the Restore Point is important and how to recover files from previous versions on a Windows 10 computer. Should you have any questions, please leave a message in the comment box below.