WampServer or simply WAMP is a Windows web development environment. It is a local server package for Windows, allowing you to create dynamic web applications (like WordPress, Joomla, Drupal, etc.) with Apache, PHP, and MySQL. WAMP is an abbreviated name for the software stack Windows, Apache, MySQL, PHP. If you need guidance on installing WAMP server without any error, check our tutorial on running a local web server using WAMPServer. Assuming that you have installed WAMP on your computer, let me present this simple tutorial on installing WordPress on your WAMP server.
Download WordPress
Download the latest build of WordPress from the official site (Download Link). It is the time to upload the files to our server. In our case, it is the Wampserver. The ‘www’ directory found inside the wamp installation directory is the project folder. You can start your projects inside ‘www’ by creating sub-folders for each project. Next, assuming that the installation directory was not changed during the installation, the default location of the ‘www’ folder is ‘c:\wamp\www\’ on a 32-bit PC or ‘c:\wamp64\www\’ on a 64-bit PC. Open the folder and extract the downloaded WordPress core files there. Make sure that you are extracting the core files inside a sub-folder to allow more WordPress installation with ease. In my case, I’m extracting the files to the sub-folder “wp_site_1“. Check the screenshot for details.
Creating a database and database user
WordPress makes use of a database to store data. The most widely used open source database is MySQL. WAMP comes with two open source database support namely MySQL and MariaDB. Both have their pros and cons. Let us go with the WordPress recommended MySQL. Open your Browser and open ‘localhost‘. This opens the WAMP server homepage. Click phpmyadmin link available at the bottom. Login to PHPMyAdmin by using the user name ‘root’ and leave the password field blank. Click the databases tab at the top navigation and create a new database. Enter a name for your database and choose the best collation for your language and encoding. Let us go with the WordPress recommended “utf8mb4_general_ci” and click Create. Check the screenshot given below for details.
Next, create a database user with all privileges. Click on the user accounts tab Create a database user and note down the username and password safely. These details are needed during the installation of WordPress. Check the screenshot given below for details.
Installing WordPress
It is the time to Install WordPress. Assuming that the WAMP server is already running, open the browser of your choice. We prefer Google Chrome to any other browser. Enter the URL as
http://localhost/Installation-Folder/wp-admin/install.phpThe installation folder in my case is “wp_site_1”. So the installation URL becomes “http://localhost/wp_site_1/wp-admin/install.php”. When you access the URL, the language selection page occurs. Select your language and click Continue. Since this is the fresh installation, a welcome screen occurs, showing the requirements to install WordPress. Since we already have created the database and its user, click the “Let’s go!” button. A new page appears, asking you to enter the Database Name, User Name, Password, etc. Fill in the details acquired during the database creation. Change the database prefix if needed and then click Submit. Check the screenshot for details.
If all the details entered by you are correct, a page occurs with Run the Installation button. Click the button to begin the installation. It may take about 5 minutes for the installation to complete. You will be shown with the page which requests the Site title, User Name Password, Recovery Email, etc. Enter all the details and click install WordPress. You will be taken to the new WordPress Dashboard once the installation completes without error. From there, you can start building your Website. Check the screenshot below for details.
Setting up WordPress
The default Permalink of WordPress is not SEO friendly. We prefer you to change it to something that is easily understandable. To change the permalink structure check our tutorial on Changing the Permalink Structure in WordPress. WordPress search is not so powerful. To replace the WordPress default search with Google Custom Search, Check our tutorial on replacing WordPress Search with Google Custom Search.
Other People are reading
- Google CSE Integration to Newspaper WordPress Theme
- Backup WordPress Blog Remotely on Google Drive
- How to Create Google Ad unit and use it on website
You have now learned to install WordPress on your WAMP server. Hope you liked it. Leave your valuable suggestion and feedback in the comment box below.

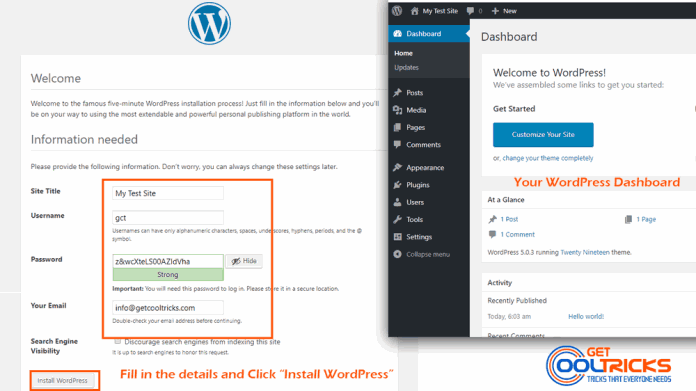
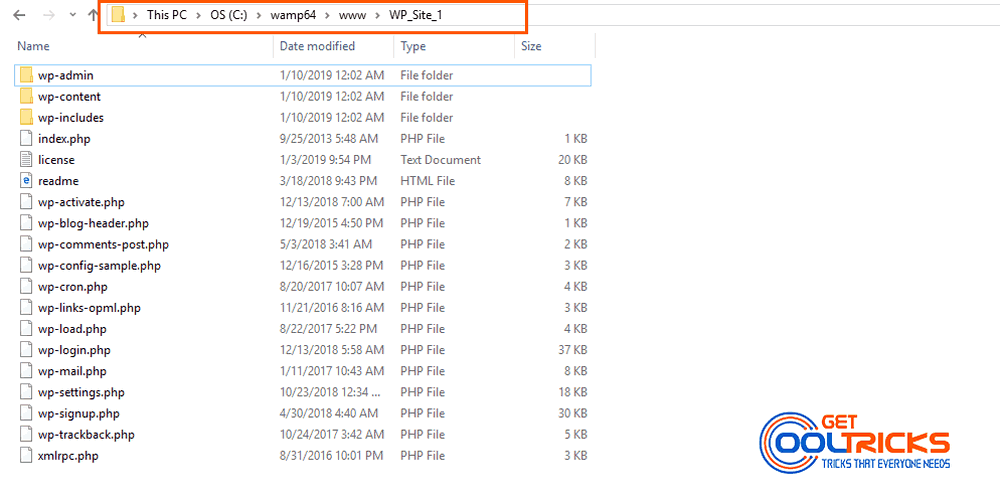
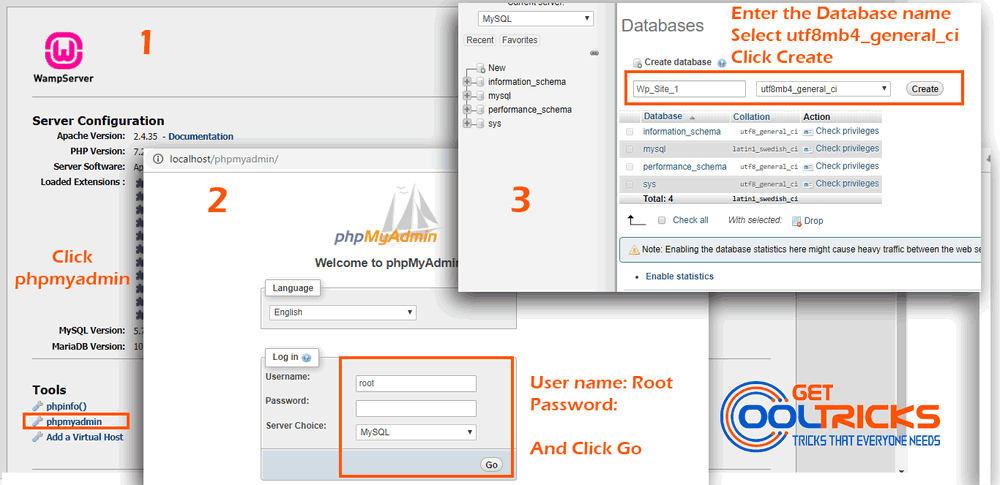
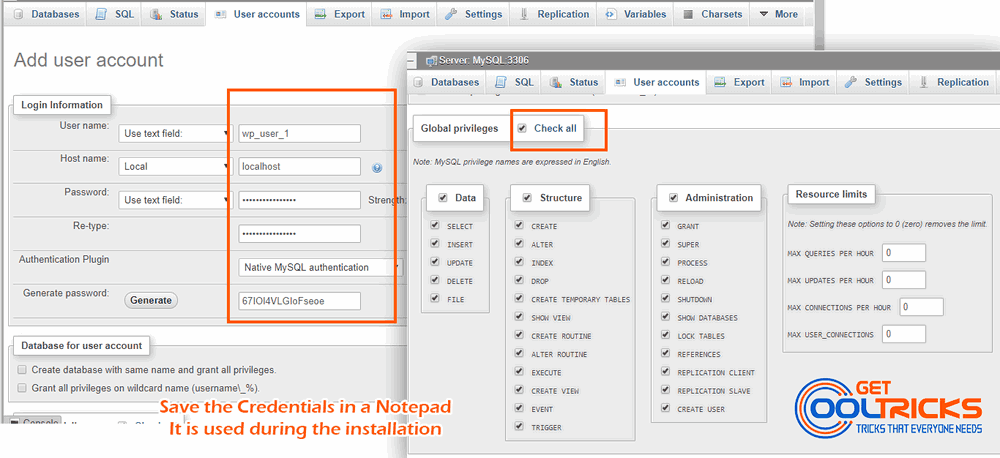
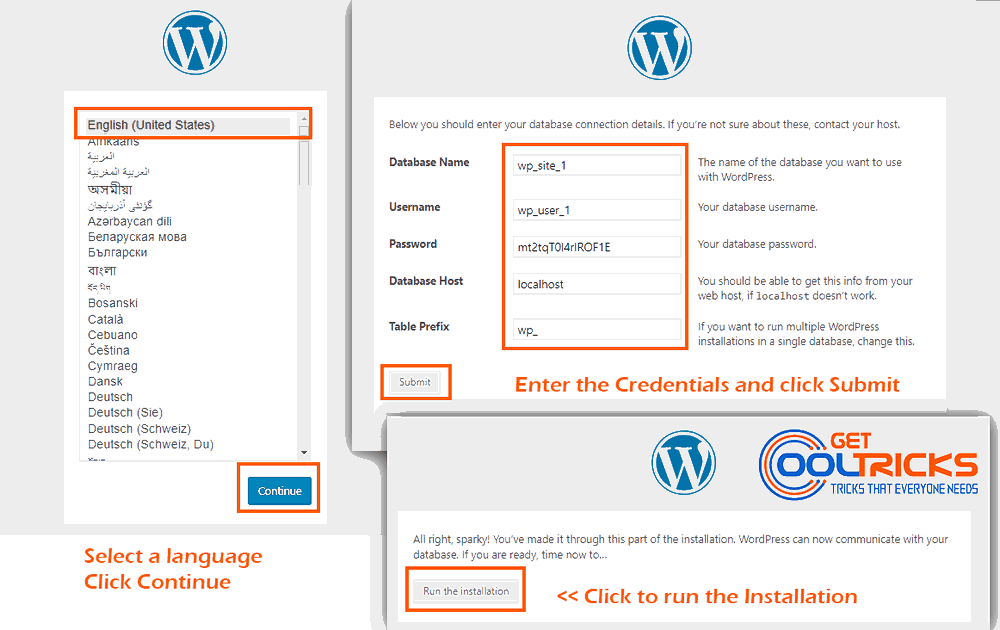
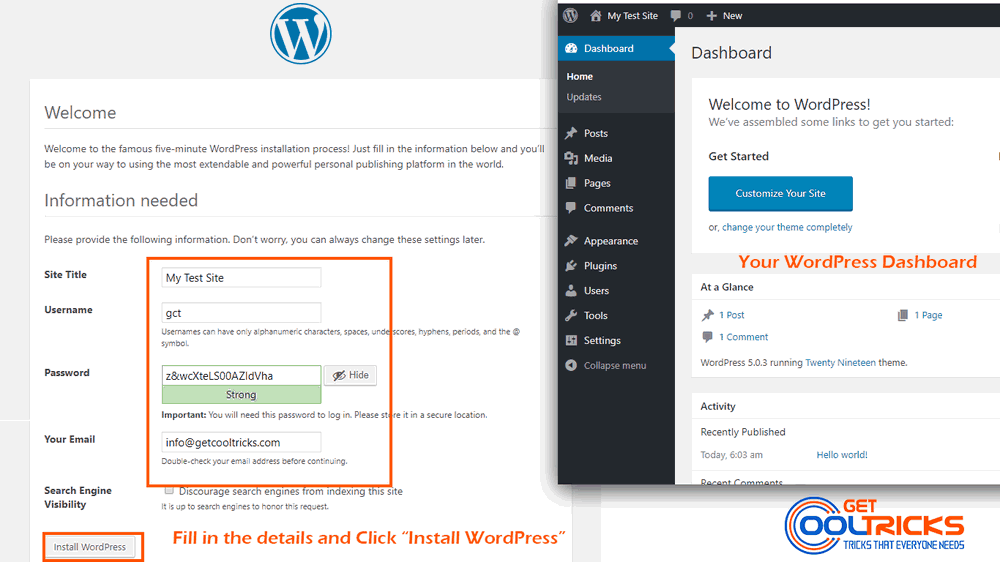

Hello!
Good luck 🙂