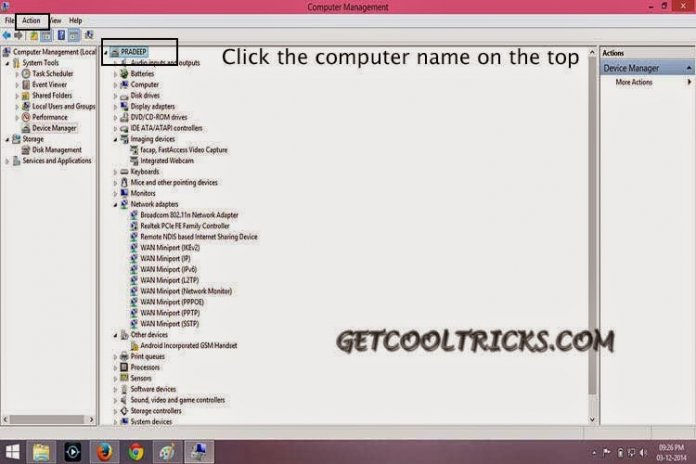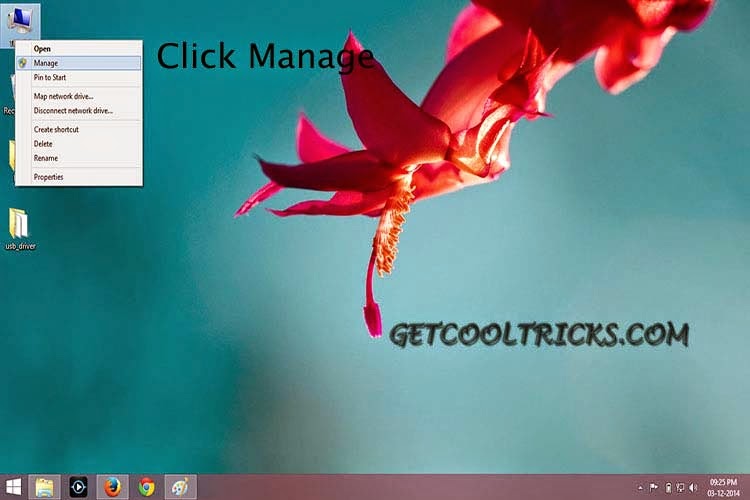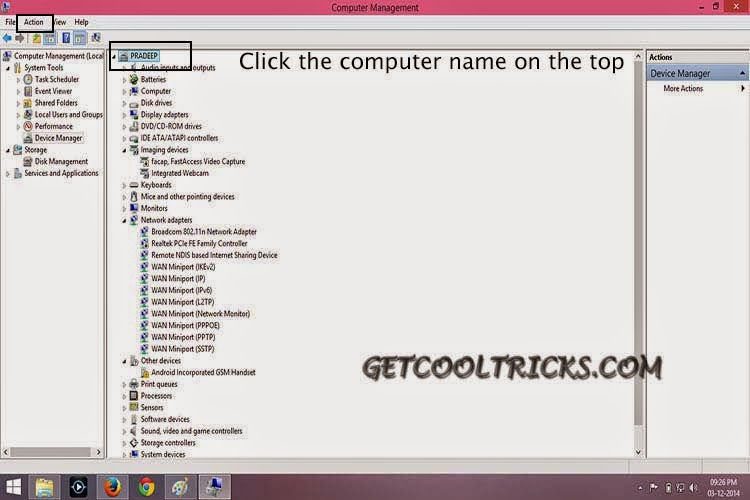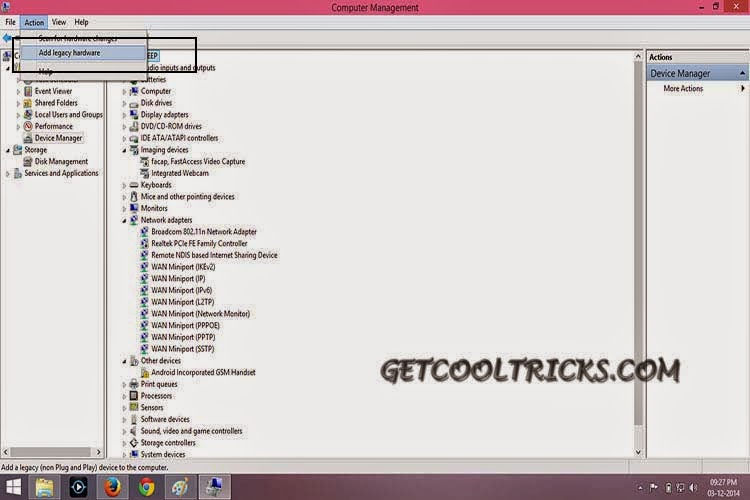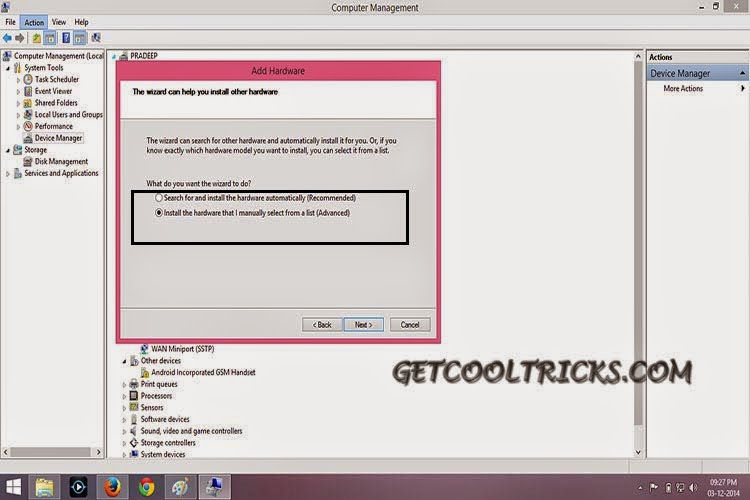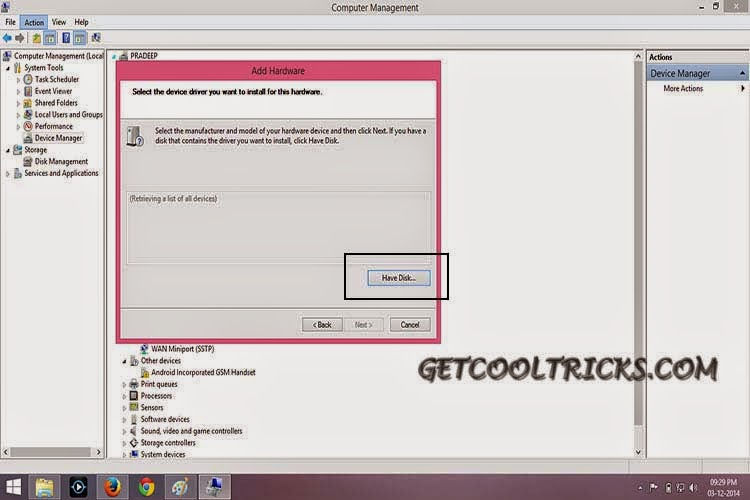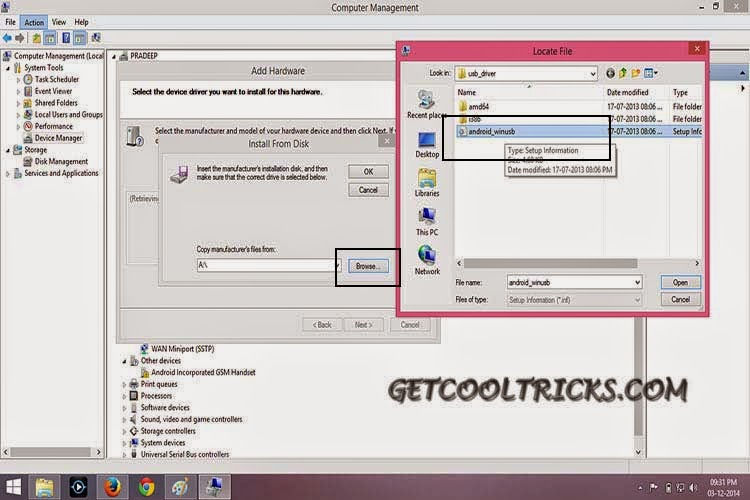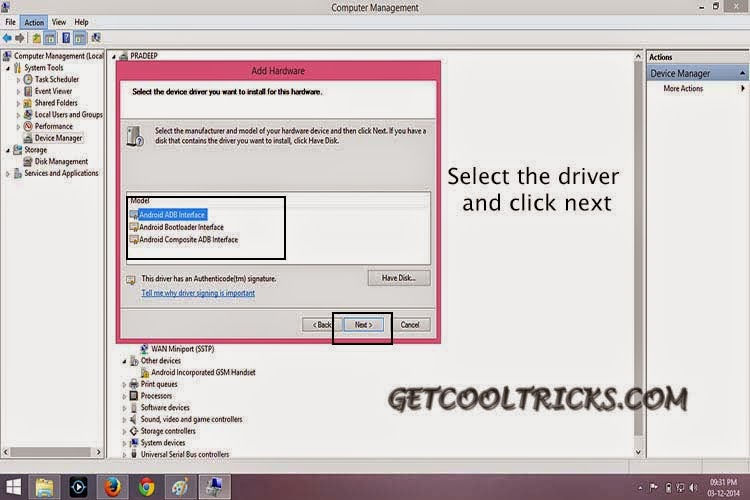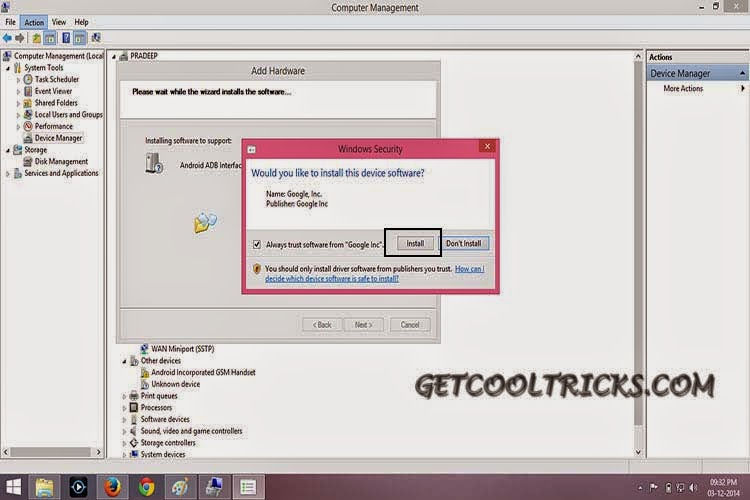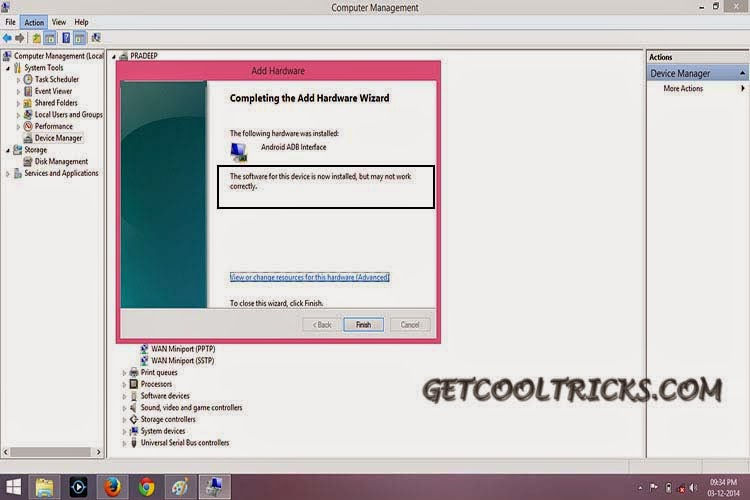Windows Operating System comes with preloaded drivers for legacy devices. These drivers are useful for connecting the older legacy devices like mouses, printers, Infrared ports, etc. to the computer. These drivers are mostly used for the legacy devices, that do not have plug and play options. Few legacy devices may have executable drivers. In such case install them by using the windows installer. If the driver of your legacy device is not on the list, you can install them manually. Here are the steps to install legacy drivers from the *.inf file, to configure legacy devices attached to a Windows machine. If the drivers are unsigned you may need my tutorial on Installing Unsigned Drivers in Windows 8.
Steps to add Legacy Hardware devices
- Keep the driver software ready on an accessible location. For easy access, I’m keeping the drivers on my Desktop. Check whether all the files of the driver are in the folder. The installation will end in failure if you do any modification to the folder structure. I’m choosing the Android Mobile Driver for the demonstration.
- Make sure that the computer peripheral for which you are installing the driver is attached to the computer.
- Access your device manager. If you are don’t know, access it with any of the following steps.
- Just search in Start by typing ‘Device Manager‘
- Open Run by pressing ‘Windows key + R‘ and type ‘mmc devmgmt.msc‘
- Right-click My Computer icon, from the drop-down select Manage. From that window select Device Manager which is located on the left side.
- Open Control panel – Administrative tools – Computer management – Device Manager.
- In Device Manager Click your Computer name which is in the top of the Device tree. Go to Menu – Action – Add Legacy hardware. A window opens and continues the installation of the driver. Check the images for details.
- When you click next it will give you two options, ‘Search for and install the hardware automatically‘ and ‘Install manually from the list‘. Select ‘Install Manually‘ and proceed further.
- Click ‘Show all devices‘ and click next. Select ‘Have disk‘ in the window that opens further.
- Click browse and locate the drivers. That is the .inf file. In my case it is ‘android_winusb.inf‘. Select the file and click open.
- It will show the list of drivers included in that driver package. Select the required driver and proceed with the installation.
- Windows may ask for your confirmation, give yes only if you trust the publisher.
It will take some time for the installer to finish the installation. The device will be configured once the installation is over. A restart may be required for some devices to work properly. In such case restart the PC and check whether everything works fine.
Other People are reading
- Installing Windows from a USB drive
- Installing Unsigned Drivers in Windows 8
- Recovering the files affected by Folder Virus