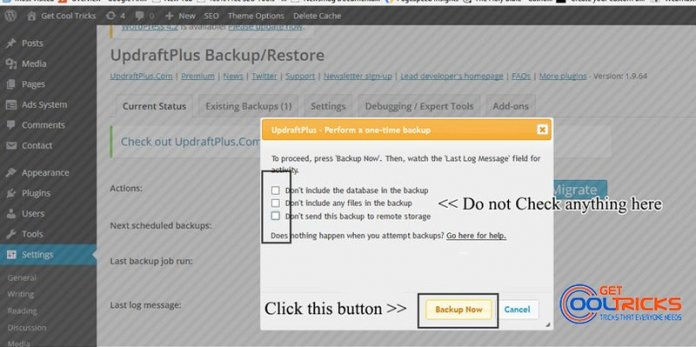Backing up your WordPress Blog on Google Drive helps you to restore your blog, whenever something goes wrong or during the migration from one host to another. You can simply restore the blog to make it work again. This can be acquired with a WordPress backup plugin called Updraft Plus, which provides cloud backup. This plugin works not only with the Google Drive but also with other famous file sharing sites like Dropbox, etc.
In this tutorial, I’m going to use Google Drive, as it has 15 GB of online storage and can create a secure online backup. Google also offers paid cloud solutions. If you need more storage, you can make use of this cloud platforms. There are a lot of methods to backup WordPress Blogs. Using Updraft Plus Backup/Restore (a free WordPress plugin) is the easiest method, as it can backup and upload the file directly to your Google Drive with a single click. It can also restore your blog when needed. The steps are simple. Follow it properly to do this without any error. Before starting this, I recommend you to read: Creating the Client ID in Google Developer Console. The Client ID created here has to be used during the backup process.
About Updraft Plus Backup/Restore
Updraft Plus Backup/Restore is a free WordPress backup plugin to backup any WordPress blog in Google Drive and other famous secure file storage sites like Dropbox, Amazon S3, etc. Since it is a free plugin it comes with limited options. It can also backup and restore the blog when needed. If you want to use more options, you have to buy the premium version of the plugin. The Details of the Premium plugin is here: Updraft Plus Premium. But we are not going to use this. We are going to use the free plugin available in the WordPress.org. Check the WordPress plugin page for more details: Updraft Plus Backup and Restoration.
Installing Updraft Plus plugin on your WordPress Blog
You can Install this Plugin either through your hosting Control panel or through your WordPress Dashboard. Steps are simple. I am explaining both the methods here but I recommend you to install the plugin through your WordPress Dashboard, as it is very simple and easy for the beginners.
Method 1: Download the plugin from here and upload it to your WordPress plugin directory using the file manager given by your hosting provider or through the FTP clients like Filezilla. Activate the plugin from your WordPress Dashboard.
Method 2: Login to your WordPress Dashboard. Navigate to Plugins tab from the left sidebar and click Add New. In the New Plugin Page, search the Plugin by giving the search term “Updraft Plus“. Find the Plugin in the result, install and activate the plugin. Or you can upload the plugin directly by using Upload Plugin in the New Plugin tab. Upload the plugin as a zipped file and click Install Plugin and then activate it. Your Plugin is ready and its the time to create the Client ID in Google Drive API.
Creating the Client ID in Google Drive API
Create a Client ID in Google Developer Console for Google Drive API. Login to your Google developer Console and enable Google Drive API. Click on Authentication and create a Client ID. This ID should be used in the Plugin to access Google Drive Remotely. The Detailed Instructions are Provided in my Tutorial: Creating the Client ID in Google Developer Console. Check this tutorial and create a client ID. While Creating the Client ID it will ask for the authorized redirect URI. You have to enter the redirect URI provided by the plugin and then create the Client ID. This Redirect URI can be found in the plugin setting page. Access it from your WordPress Dashboard Settings >> Updraft Plus Backups >> Settings. Detailed Instructions are given below.
Note:
Kindly note that this Plugin won’t work if you didn’t provide the redirect URI correctly. Also, Copy and Paste the Client ID and Secret properly and do not give your Client ID and Secret key to others.
Using Updraft Plus to backup your WordPress
After installing the plugin go to the plugin options from Settings >> Updraft Plus Backups. Check the image for detail.
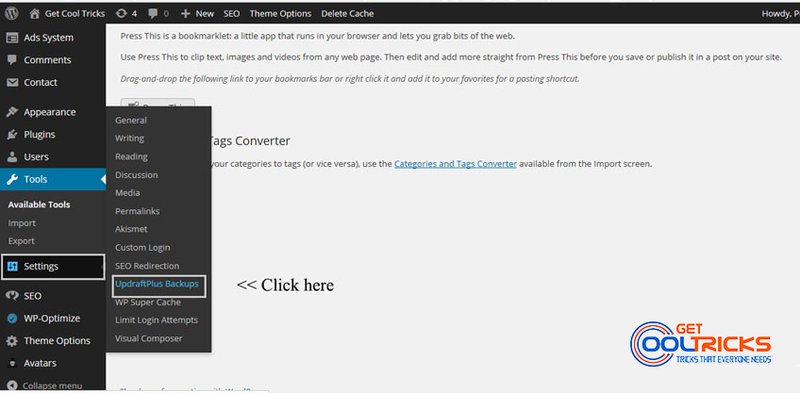
In that Navigate to the settings page and select “Google Drive” from the “Choose Remote Storage” as shown here.
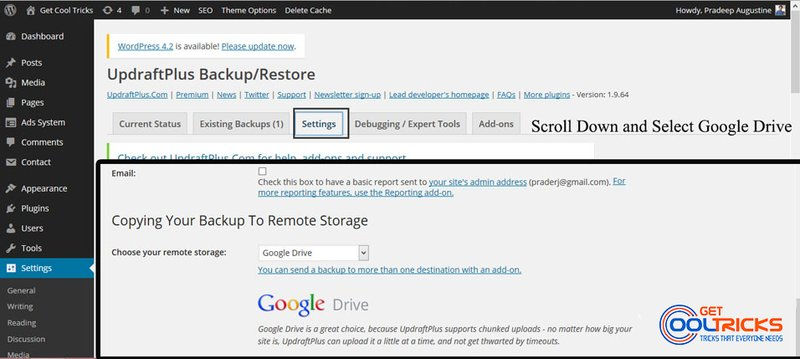
Now it will show the Redirect URI and some space for entering the Client ID, Client Secret and Folder for storing the file. This Folder cannot be changed in the Free version. By default, it will be UpdraftPlus.
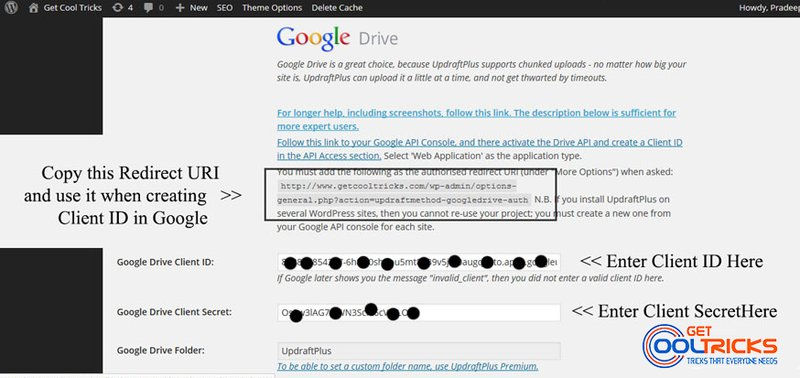
If you want to include or exclude anything during the backup, you can change the settings in the settings tab itself. Save the settings and Navigate to the Current Status tab. Click the Backup Now button as shown here. A popup appears and in that there will be options to select the files and folders that have to be excluded. Do not select anything and click Backup Now as shown here.
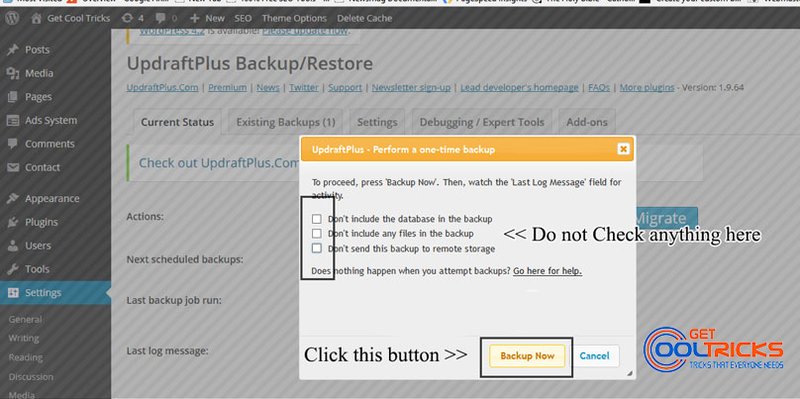
You can see the process tab as shown here. Wait for the plugin to finish the backup process. It will take 30 minutes to even more time according to the size of your blog.
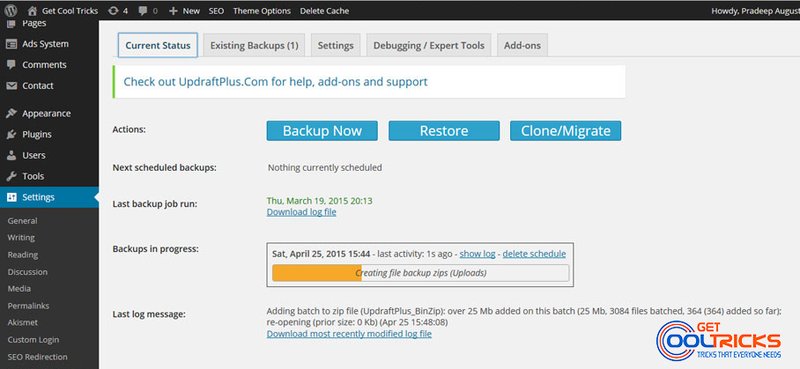
If you want to schedule this process, you can update the plugin to the premium version. Once the process is over you can see the backups in the Existing Backups tab. From there you can restore the backup when needed. You can also download the backups directly from there. Check this image for details.

You can use other Cloud Storage facilities like Dropbox, Amazon S3, etc. with this plugin. The steps may vary for other online storage services. So try this on your trial blogs before implementing it on your main blog.
Other People are reading
- How to change the permalink structure on WordPress
- Hosting JS and CSS in Google Drive
- Replacing WordPress Search with Google Custom Search
- Good looking custom heading styles for your WordPress blog using CSS