You may see “USB device not recognized” error often when you try to connect your USB devices to your Windows PC. When proper drivers are not found on your PC, this error pops up. Thanks to Windows 10, almost all the drivers required for the proper function of your devices come preloaded. If not, they are downloaded and installed automatically when connected to the internet. If you are on the older version of Windows, you may see this error often. This error happens mostly with the old USB devices which are often called legacy devices. We have covered this in a Tutorial “Adding Legacy Hardware devices to Windows PC“. Read the tutorial for more information. What if Windows shows error with your Android smartphone? Here are the simple steps to troubleshoot the problem.
Basic Troubleshooting
- Restart your phone and try connecting it again. In most of the cases, this basic step will do the trick.
- Try Soft Resetting your phone. Soft reset and hard reset are the two types of resets. You should know the difference. Hard reset brings your phone to its factory default settings. This can be accessed in the recovery (Know more about the recovery partition here – Custom Recovery and Stock Recovery in Android). To soft reset your phone, you need to turn it off, remove the battery and sim card, wait for a while and reinsert them again. This closes all the apps which were running in the background before and starts them newly. For the phones that come with an inbuilt battery, a soft reset is done by holding the power button for about 12 secs. This depends on the phone manufacturer. For some phones, it is just the power button. For some phones, it is the combination of the keys like Volume down and power button. Check the User manual for more details.
- Try to change the USB cable. Prolonged use of the USB cable would have damaged it. Even if the damage is not visible externally, you may need to change it at regular interval. Try changing a new USB cable and try to connect it.
- Always use the genuine USB cable that came bundled with your smartphone. If that is faulty get the one with good quality and try it.
- Try to connect the phone directly to PC instead of connecting it through a USB hub.
- Try to connect it to a different USB port. Most of the time it works.
- Try connecting your phone in a different PC. Sometimes the problem may be with the USB ports.
- Try to turn off your Anti Virus program and try again. This may sound odd, but some Anti Virus program comes with USB protection. Disabling them may solve the problem sometimes.
Advanced Troubleshooting
If the above steps failed, try these advanced troubleshooting methods.
- Almost all the known mobile phone manufacturers have their own application to connect their phones to PC. In fact, you should try to install and connect your phone using that. For Samsung smartphones, try our tutorial on using Samsung Kies, which is the official app for the Samsung phones. For Lenovo smartphones, check our tutorial on using Connect2. If your phone does not have any PC suite try to connect them using universal Android suites like Mobogenie. There are a lot of tools available in the XDA forum. Try checking them.
- Install Universal Android Drivers and try connecting your phone. To know the procedure to install the inf drivers, read this tutorial – Installing Legacy Hardware Devices.
- Go to Device manager in your PC and find whether any unknown devices are there on the list. If found, that may be your phone. Try to update the drivers using the Windows built-in updater. Click “Automatically Search and install drivers” option.
- Finally, if nothing works out, try to hard reset your phone. Hard resetting the phone deletes all your apps and personal data. Make sure that your personal files are backed up properly.
- If the problem still persists, then the problem may be with your phone’s connector. Try to approach a service center and ask for the troubleshooting.
Extra tips
- Not seeing any data in your connected phone? Unlock your phone and try again. On a locked phone, SD card access via USB is blocked for security reasons.
- The latest version of Android comes with “Charging only” option by default when connected via USB. Change the option to MTP or File transfer or USB Storage or Camera to access the data. These options depend on the manufacturer.
Other People are reading
- Hide Image Folders from Gallery on Android
- Take RAW Photo with Android Mobile Phone
- How to run multiple accounts of the same App on Android phone
- How to Recover Deleted Data from Android Device
You have now learned the steps to troubleshoot Android device connecting problems on Windows. Leave your valuable suggestions and feedback in the comment box below.

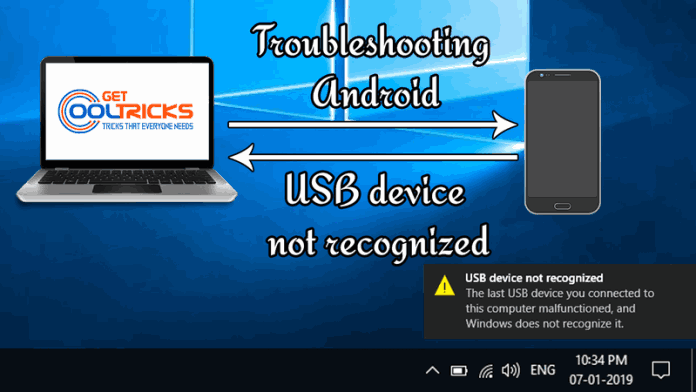

Nice post. I learn something more challenging on different blogs everyday. It will always be stimulating to read content from other writers and practice a little something from their store. I’d prefer to use some with the content on my blog whether you don’t mind. Naturally, I’ll give you a link on your web blog. Thanks for sharing.