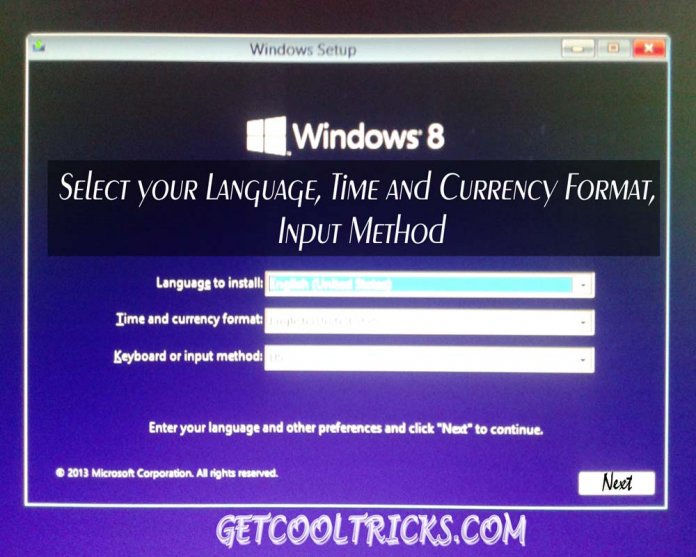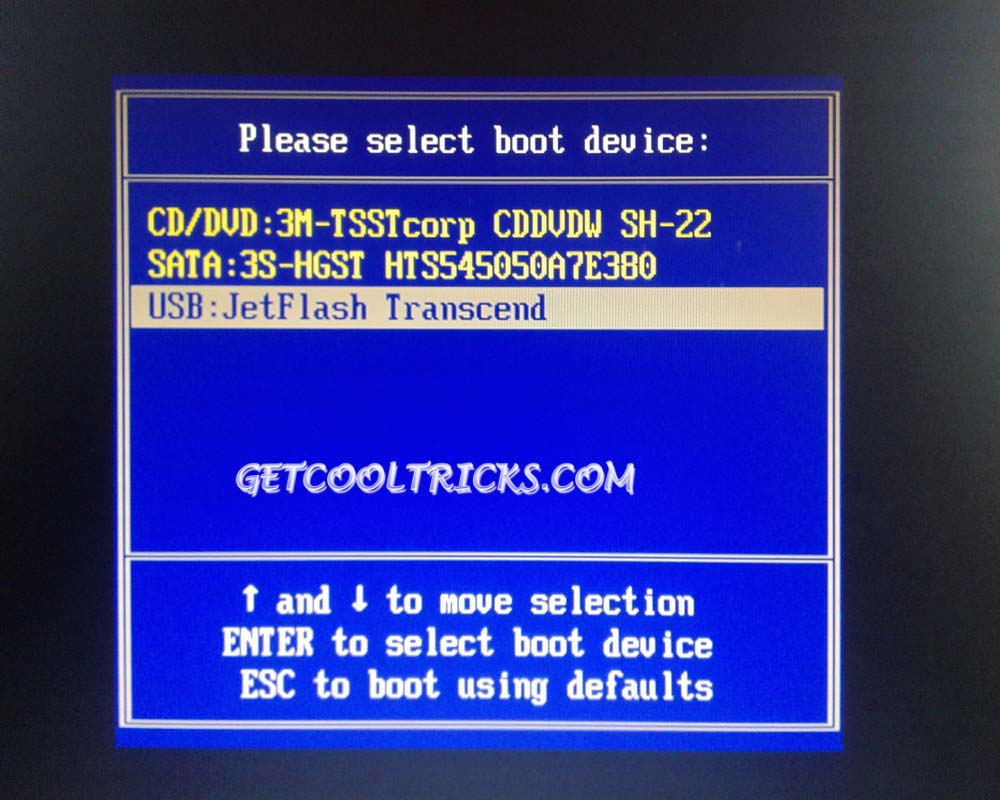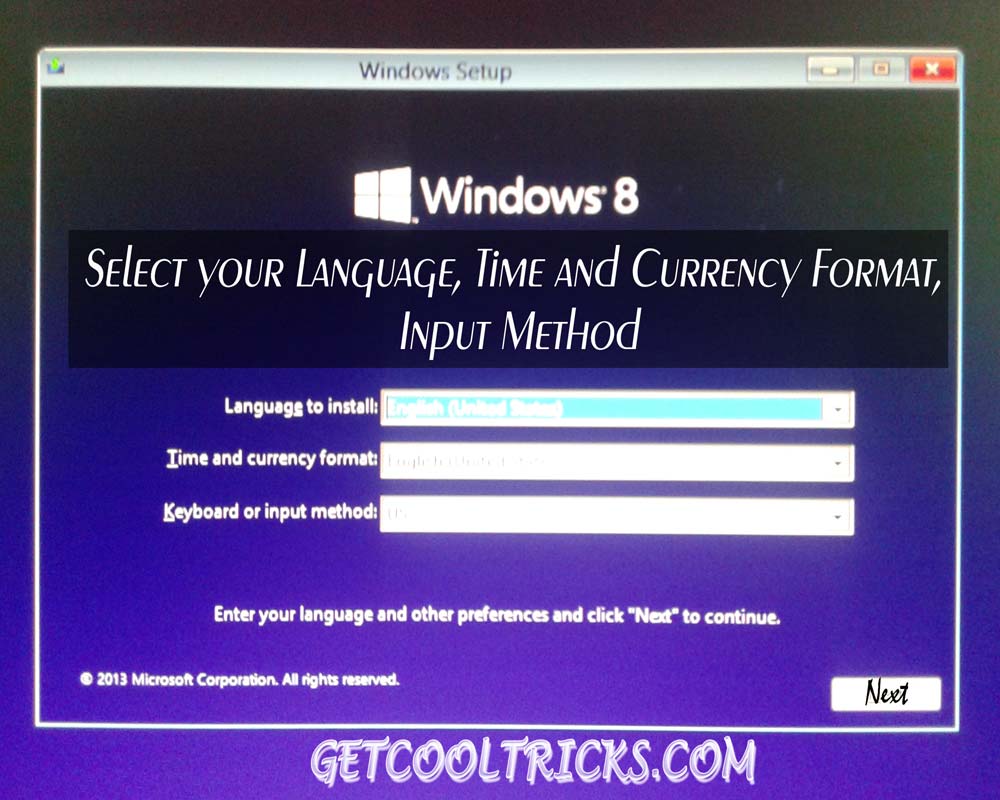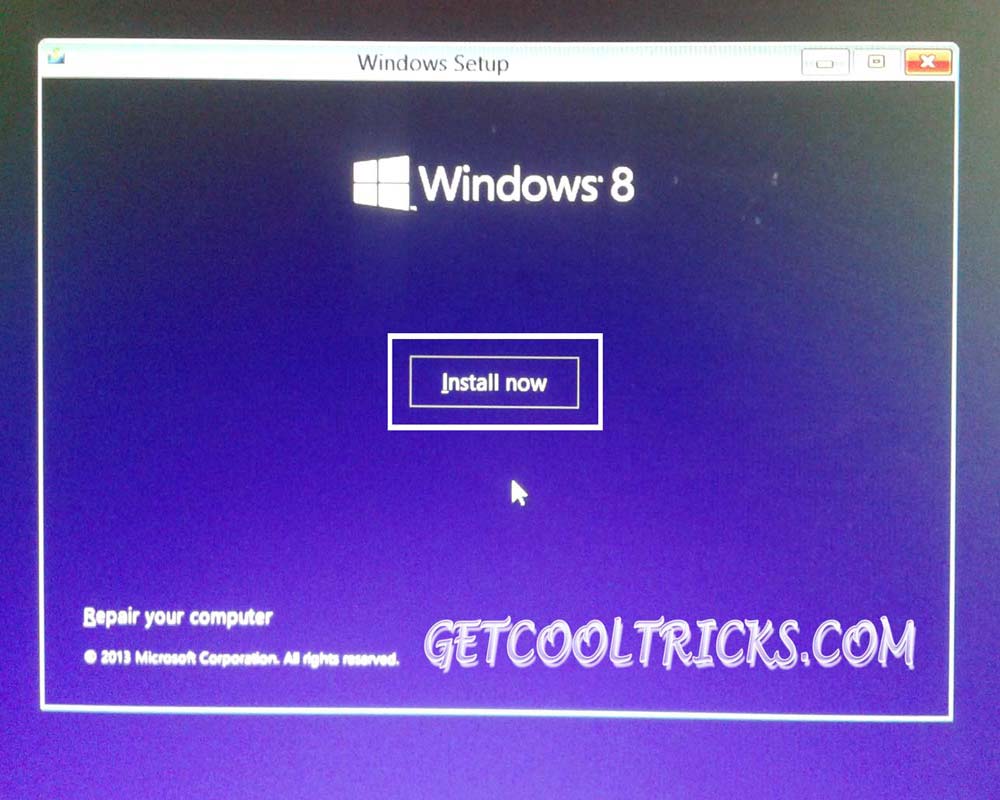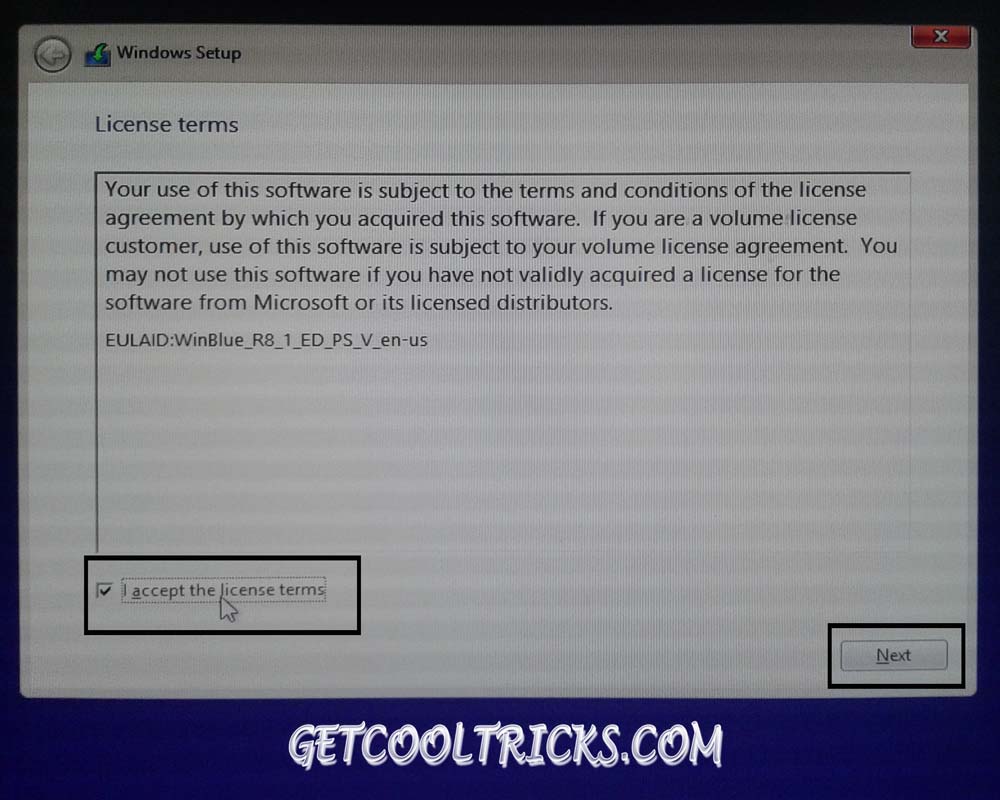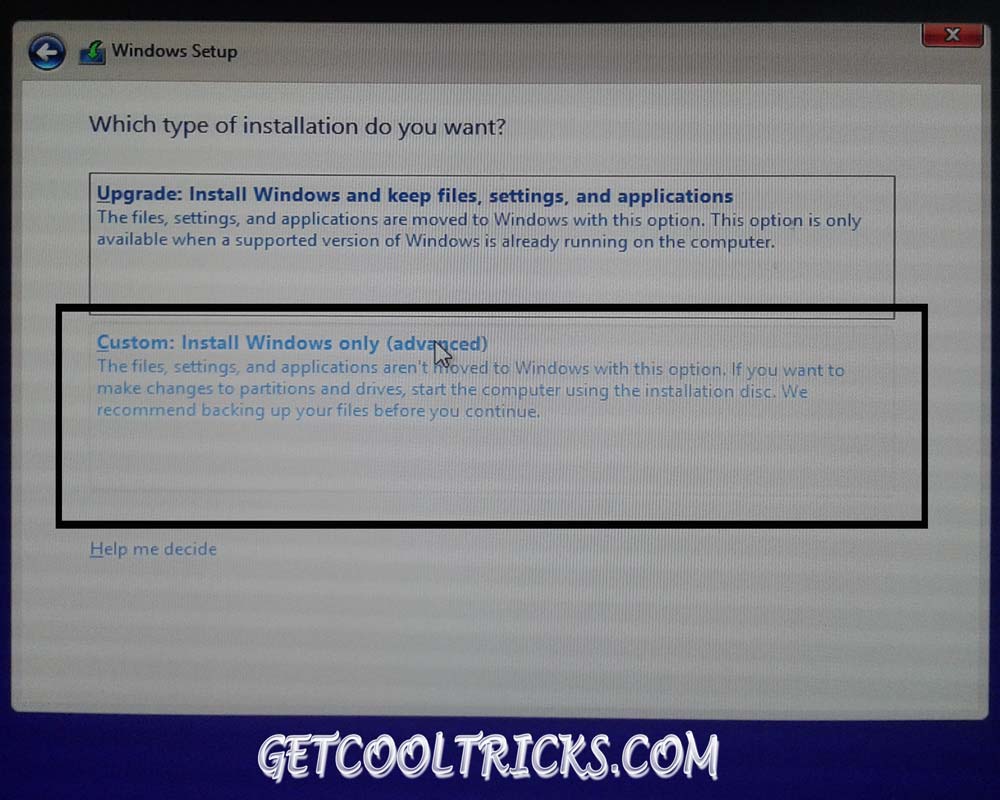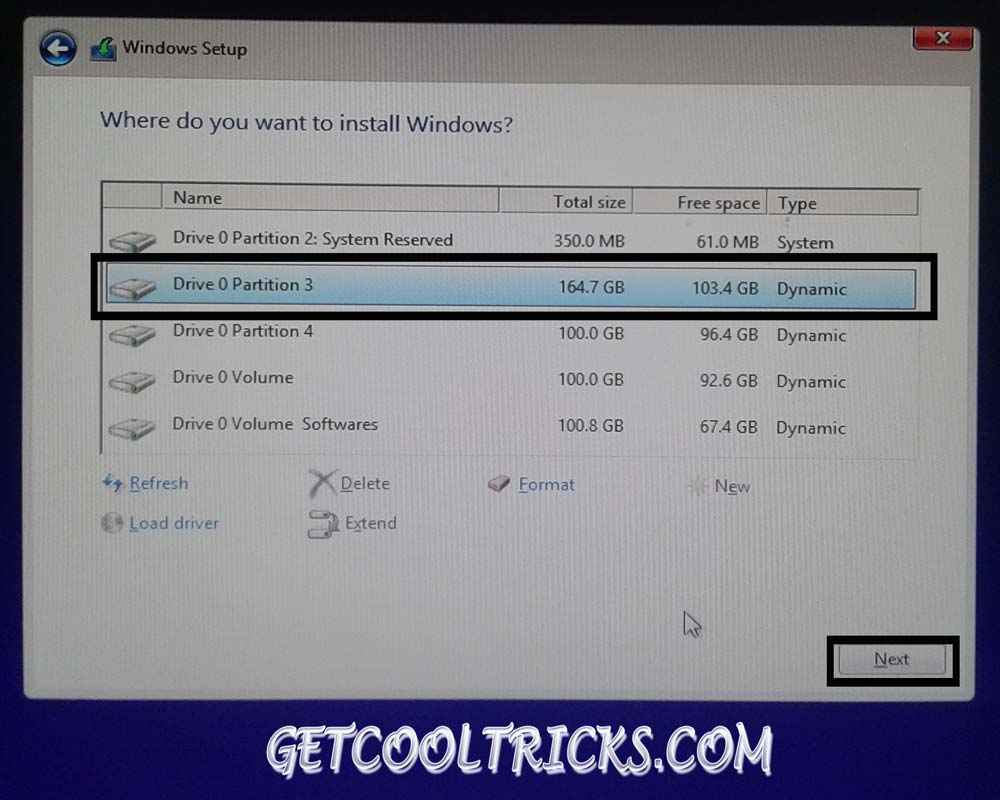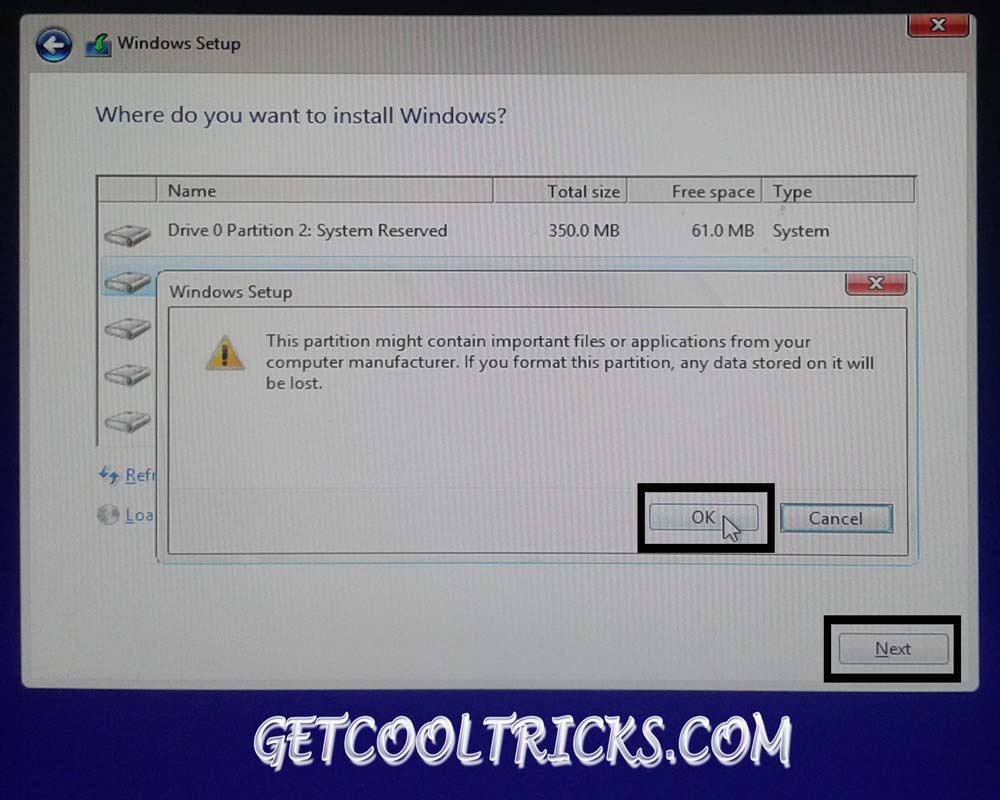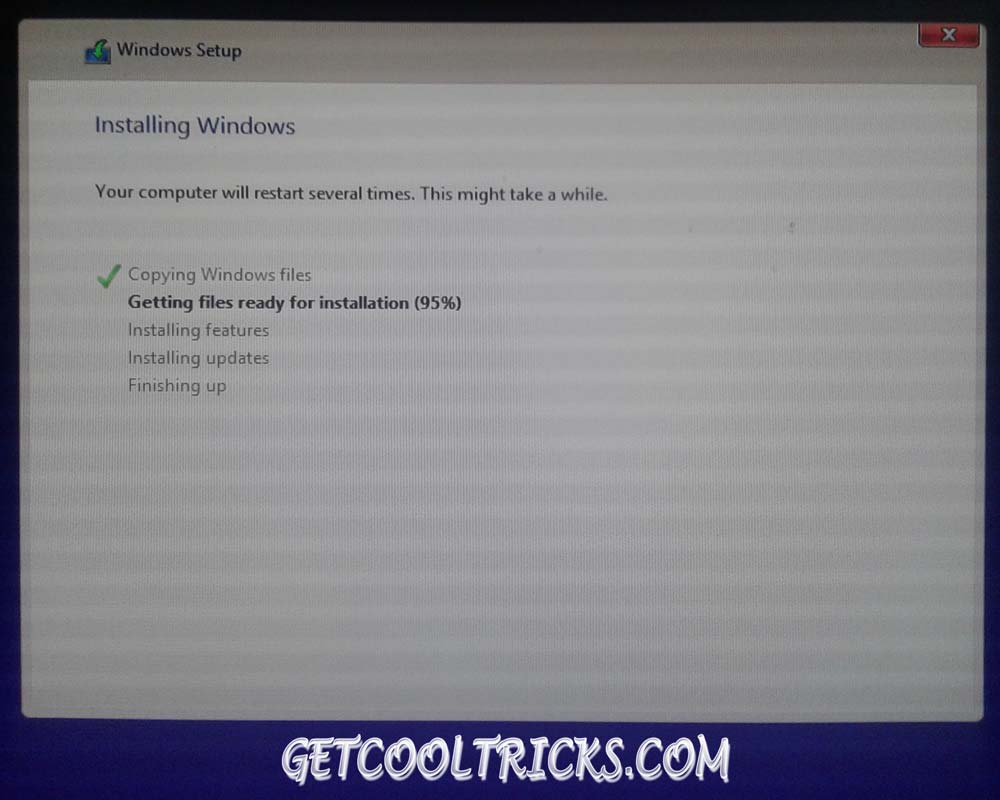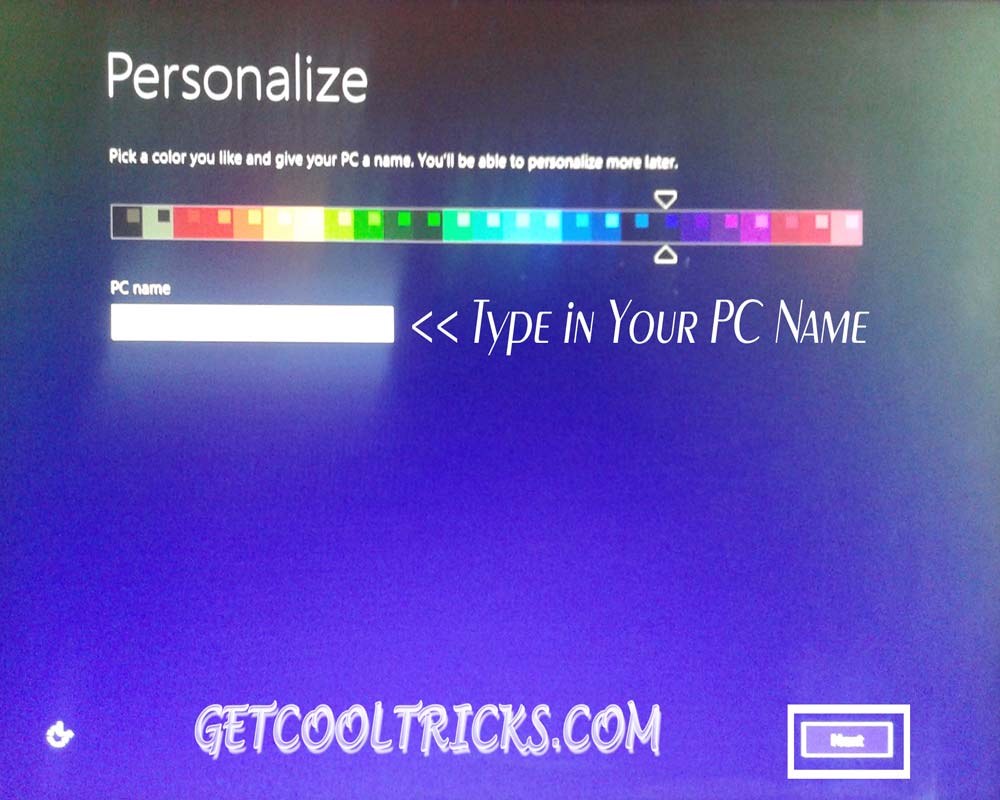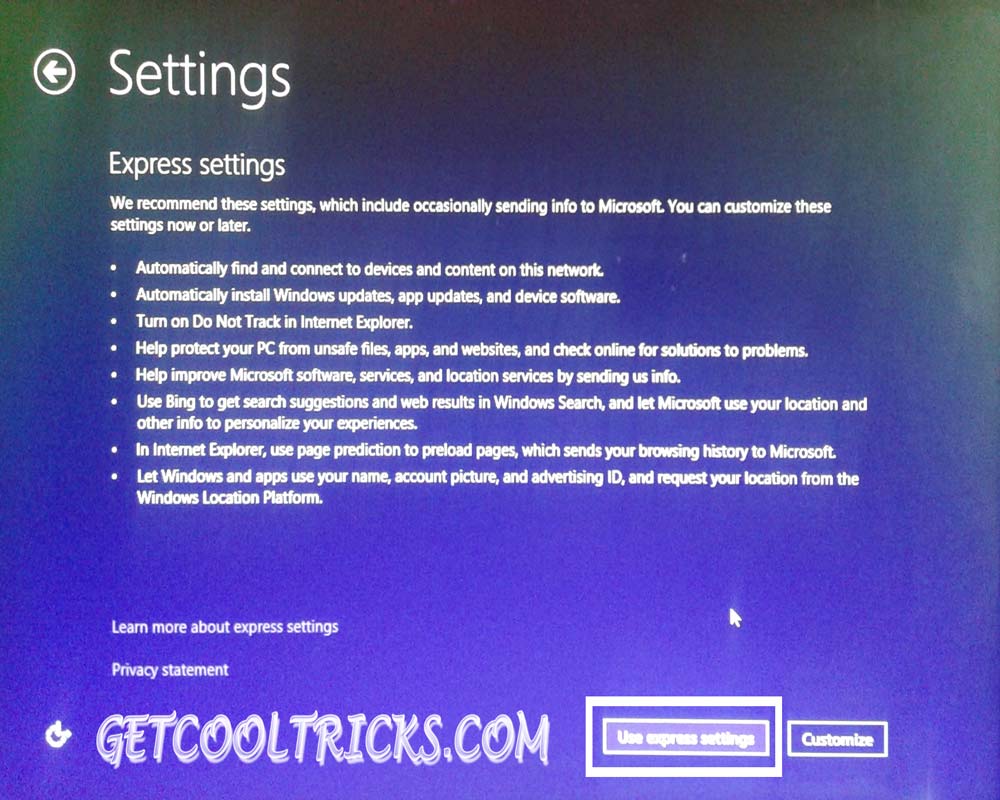Windows 8 is a personal computer operating system developed by Microsoft as part of the Windows NT family of operating systems. It is ultra fast and boots with very high speed than that of the older Operating System. Installing Windows 8 or 8.1 into a new PC will take very less time when comparing to Windows 7 or other older versions of Windows. If you are upgrading from Windows 7 to Windows 8, it may take more time depending on the number of software installed. If you want to install Windows 8 Operating System using a pen drive or hard-disk or other USB storage devices, my tutorial on Installing Windows 7, 8 and 8.1 from USB device may help you.
Note
- Make sure that all the driver software are available, as some hardware like audio devices, display adapter won’t work properly without driver software. Usually, these software comes with the new PC in CDs and DVDs.
- Make sure that the backup of all your personal files has been made. Your C drive gets formatted during the installation process.
- Before installation find whether your processor supports 32 bit or 64-bit version of Windows Operating System. Your 64-bit hardware may support 32 bit but you won’t get the full functionality.
- Keep the Installation media, that is supported by your computer. Most of the computers have DVD drives to read the Windows Installation disks. If the DVD drive is not present, you can use your Pen drives to start the installation.
Installing Windows 8 & 8.1
Insert the installation media and turn on your Computer. If the installation media is the CD, it will automatically boot on some computers. Press any key when it shows ” Press any key to boot from the CD”. If you are installing Windows 8 from pen drive, go into the boot options and select your pen drive as the first boot device. The key to entering the boot option will be shown on the screen when your system boots. In my case, it is F2 to enter into Setup and F11 to enter into Boot Option.
The installer will start loading the Windows setup files from the selected installation media. In the first screen that appears, Select the Language, Time and Currency format and keyboard or input method and click Next. In the next window Select the Install Now Button. Accept the license terms and click next on the next window. Click Upgrade or Custom Installation according to your need. If you want to do a fresh Windows installation, select Custom Install or if you want to upgrade from windows 7 or 8 to 8.1, select Upgrade. This will keep all your files, folders and settings as such. I’m going to do a custom Windows installation here. Check the images for reference.
Installation process
Select the partition where you want to install windows. Make sure that you are selecting the correct partition. You will lose your valuable files if you didn’t do so. In this window, you can create, delete and modify partitions. Don’t try these steps without taking a complete backup of the entire hard disk. In my case, it is the partition 3. To begin the Windows installation, select the partition and click next. If any other version of windows were previously installed in that partition, the installer may show a message. Click OK in that message windows, to keep all the old windows file in “Windows.Old” folder. My suggestion is to format that partition before proceeding with the installation to avoid the above step. Click on the partition and click format. A warning window appears. Click OK in that, to format the partition.
Click Next to begin the Installation. If you are installing Windows from a Pendrive, it will take approximately 20 to 30 Minutes. Windows may restart several times during the installation. Don’t press any keys when it restarts. Type your Computer Name in the windows that appear after the installation and change the color Scheme as needed.
In the settings screen, Click Express Settings. In the next screen Type your Username, password and password hint and click Finish. It will take few more minutes to apply these settings. You have successfully installed windows 8 on your Computer.
Other People are reading
- How to Install Windows 7, 8 & 8.1 from USB Device
- Optimize Windows Startup
- How to Install Legacy Hardware in Windows OS