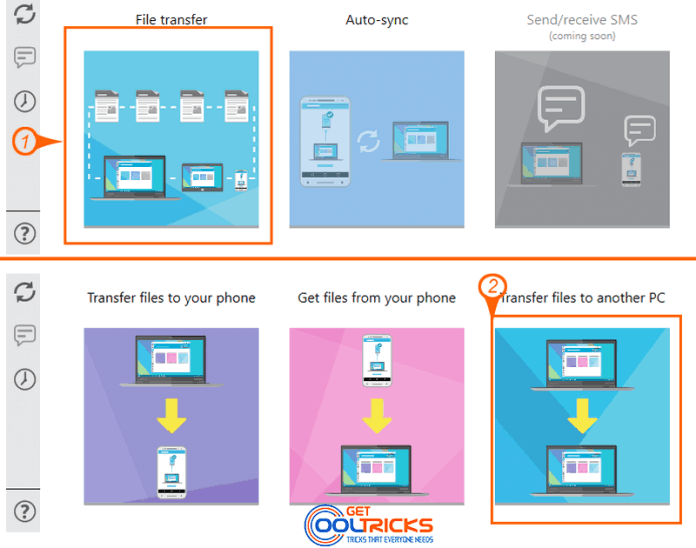Connect2 is a FREE app that enables your PC and your phone to work together as one. This is the other free app from Lenovo, the smartphone giant. It is not the Latest version of Shareit. It is the different software, built to work exactly like Shareit. With Connect2 you simply unite your phone and PC wirelessly by ‘pairing’ them once, and in the future, they will automatically connect when in range. I have given a lot of explanation about the software and its usage in my previous article. If you have missed it, read the article here: Lenovo Connect2 – Complete Tutorial. In this post, the same software is used to explain the data transfer between two PCs.
Supported OS
At Present, Connect2 supports data transfer between Windows Operating Systems only. Support for the MAC OS will be added in the future.
Important note
Lenovo Pulled off Connect2 from their website. Please remember this software is discontinued and no longer supported by Lenovo. It is there just as “AS IS”. Officially there won’t be any update or support from Lenovo. Use it at your own risk.
Getting Started with Connect2
To transfer files between computers, both the computers should be Wi-Fi enabled. Both the computers should be on the same network (To the same Wi-Fi network or to the network created by the computer from which you want to access another computer). Connect2 should run on both Computers. If connect2 is not installed, download and install it on both the Computers using this Link: Download Connect2
Transferring files between Computers
Both the PCs should be Paired to initiate the file transfer. To pair the PCs, run Connect2 on both the devices. Select “File Transfer” from the home screen of the app. In the screen that appears, select “Transfer files to another PC“.
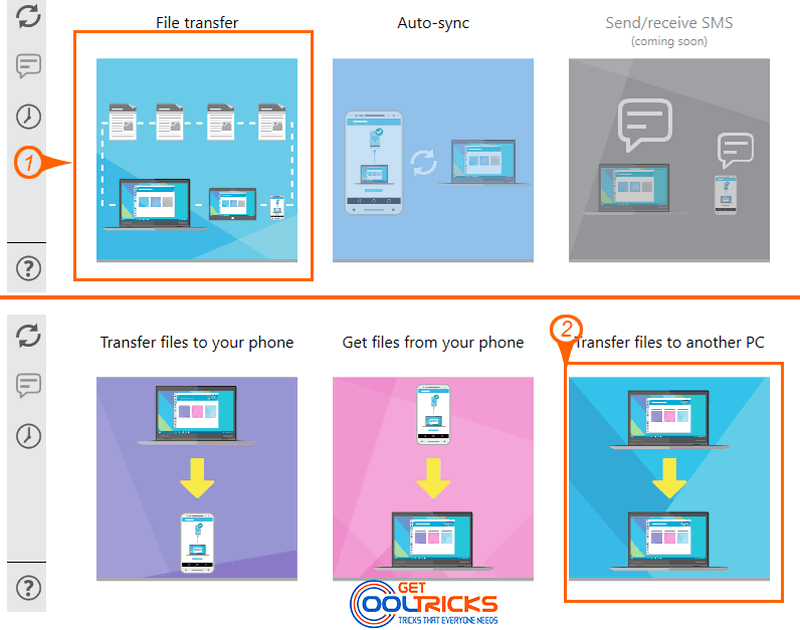
It will start searching the PCs available in the current network and lists out the available PCs. Select the PC you want to transfer the files to. A pop-up appears showing a pin. A pop-up will prompt in another PC, asking you to enter the pin. Enter the pin displayed to pair the devices. Check the following screenshots for details.
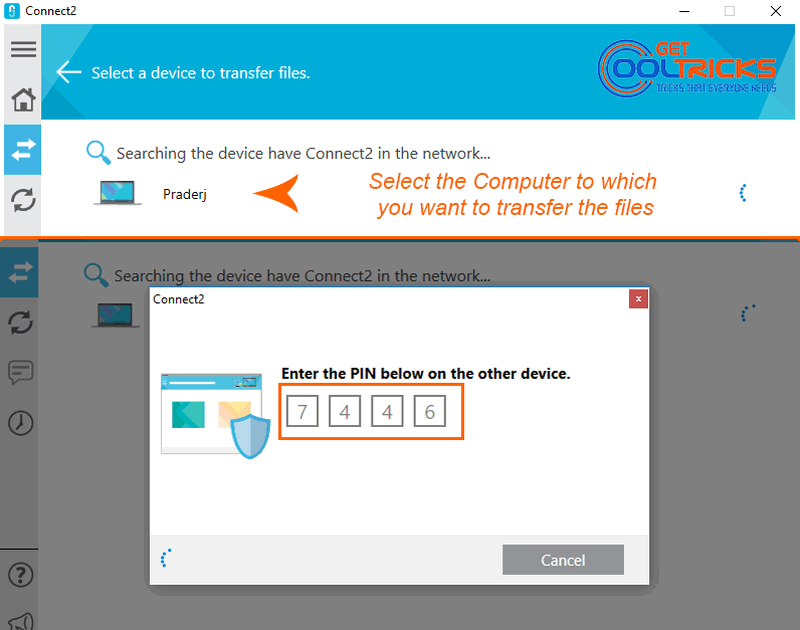
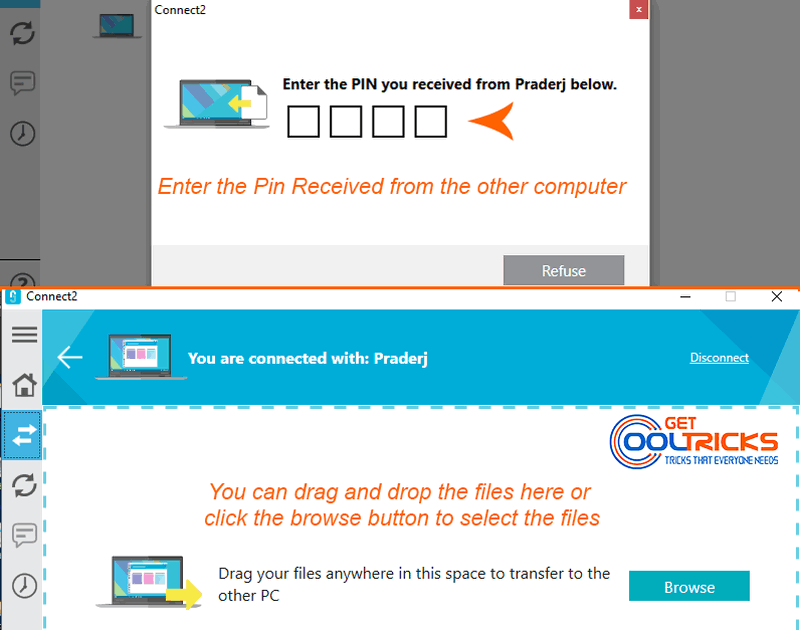
Once the devices are paired, you can transfer files between them simply by dragging and dropping the files inside the app or click the browse button to select the files using file explorer. You can do the same on both the PCs. The files transferred are stored in >user>C2PCFiles or Downloads > Connect2. You can also change these locations by accessing the settings in the app. You can check all the transfer status by clicking the “Transfer status” icon available in the app.
Other People are Reading
- Recover deleted data in Android Phones
- Run Multiple accounts of the same App on Android
- Lenovo Connect2 – Complete Tutorial
- How to use the Smart Phone Flash Tool
You have now learned to use the Connect2 app to transfer files between two computers. Leave your valuable feedback, comments, and suggestions in the comment box provided below. If you have enjoyed reading this article, share this with your friends and family.