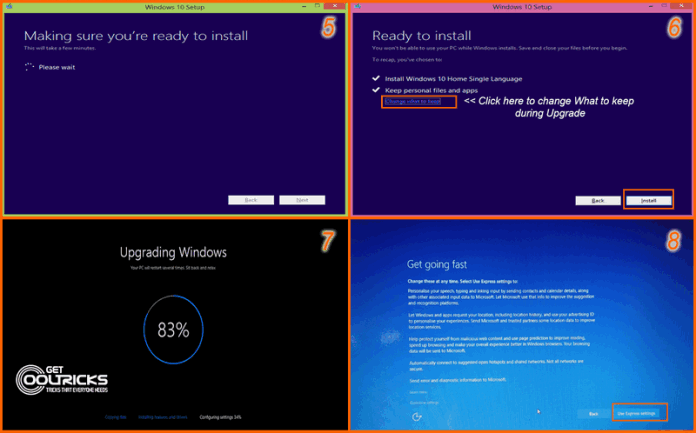Microsoft is giving a free upgrade to Windows 10 for its customers, who are already using Windows 7 or Windows 8.1 on their computer. This upgrade offer is for a full version of Windows 10, not a trial and it is for a limited period. If you want to read more about this free upgrade offer, read my article: Upgrade to Windows 10 from 7 or 8.1. Upgrading to Windows 10 using the Windows updater service is a bit lengthy because all the latest updates should be installed to start the Windows 10 download. Most of the people didn’t receive the update yet. To help them and to speed up the download process, Microsoft has released a free software called “Media Creation Tool”. This tool can Upgrade your Computer to Windows 10, Download Windows 10 ISO files and creates media using the built-in media creation option.
Upgrade your Computer to Windows 10
Download the Media Creation Tool from the Official Download page. Click the “Download tool now” button. Open the tool when download completes. If the User Account Control dialog box appears, confirm that the action it displays is what you want. (Important Note: Since the tool download page has changed recently, the reference image used won’t match the new download page. There is no separate tool for 64 bit and 32-bit versions as illustrated. The new tool can download both the versions. Select the appropriate versions from the drop-down that appears in the tool).
When the tool opens, you will see two options. Click the first Option Upgrade this PC now and click Next. Since it is an upgrade process, work from your end will be less. Everything will be taken care by the Windows Installer. Once started, this tool will automatically download Windows 10 setup files to your computer and will check the Microsoft Cloud Servers for the Windows updates. You can see the progress of the upgrade in the tool itself. When the download completes, this tool will show a screen with the License Terms, click Accept. In the next screen, you will see the message ‘Ready to install’. Since it is an Upgrade process, all your personal files and apps will be kept as it is. Click ‘Change what to keep’ on this screen to change the things to keep during this upgrade. Now click Install button at the bottom. Check the screenshots provided below for reference.
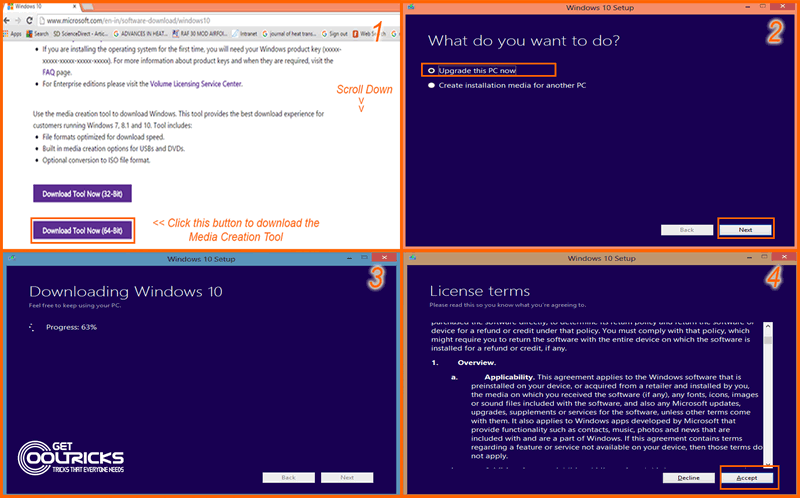
The Windows installer will now start the upgrade process. You cannot use your computer during this process and this process cannot be stopped. A black screen appears, showing the progress of the upgrade. It may take a long time than usual, as the installer will replace the Windows directory and checks all the software installed for the compatibility. Your computer may restart several times to finish this process.

Once the upgrade process is complete, you will be shown with a settings screen. In that select Use Express settings. It may take a few more minutes for the installer to apply these settings. After applying these settings, You will be taken to the newly installed Windows 10 desktop. All the settings and the software from your old installation will be restored to Windows 10.
Quick Tips
- Allow the media creation tool to download the updates as well. This will avoid flickering login screen due to incompatible drivers and software.
- Even though it is an upgrade process, take a complete backup of your valuable files in external hard drives or pen drives. If the upgrade process ends with an error, you may lose your valuable files. So taking a backup is mandatory.
- You cannot use your computer during this upgrade process, so save all your works before starting this upgrade.
- Do not turn off your computer during this upgrade. Your computer may not boot if you do so.
Other People are reading
- Installing Windows 10 freshly
- Trigger the Windows 10 Upgrade Instantly
- Download Official Windows 10 ISO using Media Creation tool