Microsoft is giving a free upgrade to all its users, who are using Windows 7 or Windows 8.1 on their computer. This upgrade offer is for a full version of Windows 10, not a trial. You won’t get a key for this upgraded version of Windows 10. Instead, your PC will be activated with a digital license. Your computer hardware details will be registered on the Microsoft Servers and you can utilize all its functionality for free without even paying a single penny. If you want to install Windows 7 and Windows 8 to make use of this free upgrade read: How to install Windows 7 and 8. If you want to perform a fresh or clean installation of Windows 10, check: How to install Windows 10.
Which Operating systems are eligible?
This upgrade offer is valid only for the qualified Windows 7 SP1 and Windows 8.1 devices, including devices that you already own. Few versions of windows like Enterprise versions of Windows 7 and 8 are not eligible for this free upgrade. For Windows 7 or 8 Starter, Home Basic and Home Premium, you will get Windows 10 home version. Other high versions like Professional and Ultimate, receives the Windows 10 Professional. For more details regarding System requirements and Specifications visit the official Microsoft official page.
System requirements to install Windows 10
For Installing Windows 10 on your computer, here’s the minimum hardware that you’ll need.
- Processor: 1 gigahertz (GHz) or faster processor or SoC
- RAM: 1 gigabyte (GB) for 32-bit or 2 GB for 64-bit
- Hard disk space: 16 GB for 32-bit OS 20 GB for 64-bit OS
- Graphics card: DirectX 9 or later with WDDM 1.0 driver
- Display: 800×600
Make sure that your computer runs the latest version of Windows 7 SP1 or Windows 8.1. Make sure that your computer has a Good internet connection because the download size will be approximately around 3-4 GB.
How to Upgrade to Windows 10
You can perform this free upgrade by using the built it Update utility. Go to Control Panel > Windows update. Click check for updates in the left sidebar. Make sure that your computer is running the latest version of Windows 7 or 8.1 or else it will update your computer to the latest version of Windows 7 or 8.1 and then it will Upgrade to Windows 10. To get windows 10, You should install the update KB3035583 through the Windows Update utility. This update installs “Get Windows 10 app” on Windows 8.1 and Windows 7 SP1. Upon Installation, you will see a windows 10 icon in the notification bar. Click that icon to reserve the free upgrade. You can cancel this reservation anytime.
Once reserved, the Get Windows 10 app will download the update automatically when it is available. I had waited around one week to get the upgrade. It may take days or even weeks to get this free upgrade. Until it receives the updates, the Get Windows 10 tool will show the message “Notify me when ready“. When everything is ready the Windows update will download the setup file and you will see the notification in the Get Windows 10 app. Check the images for details.
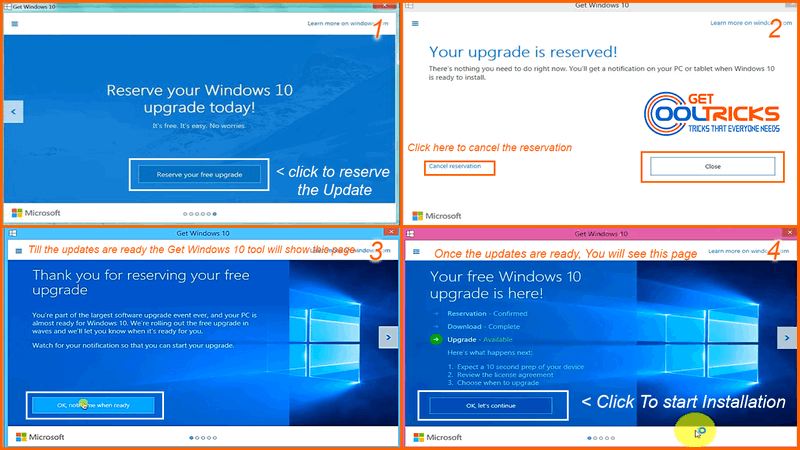
Upgrade process
If you do not want to wait to receive the updates, read How to start the Windows 10 Upgrade instantly. Or Wait for the tool to notify you, once the updates are ready to be installed. When you are notified, open the Get Windows 10 app and start the upgrade process. When the tool shows “Your free Windows 10 upgrade is here“, click “OK lets continue” to initialize the Windows installer to start the upgrade process.
In the next screen, you will see a Software License term page. Click Accept to continue. In the following screen, you will see two options. In that Click “Schedule it for later” if you plan to do the upgrade later. Click “Start the Upgrade now” to start the upgrade process immediately. The upgrade process will start in a moment. Do not turn off your computer during this process. If you do so, your computer may not boot afterward. You need to perform a fresh installation of Windows 10, to make it work again.
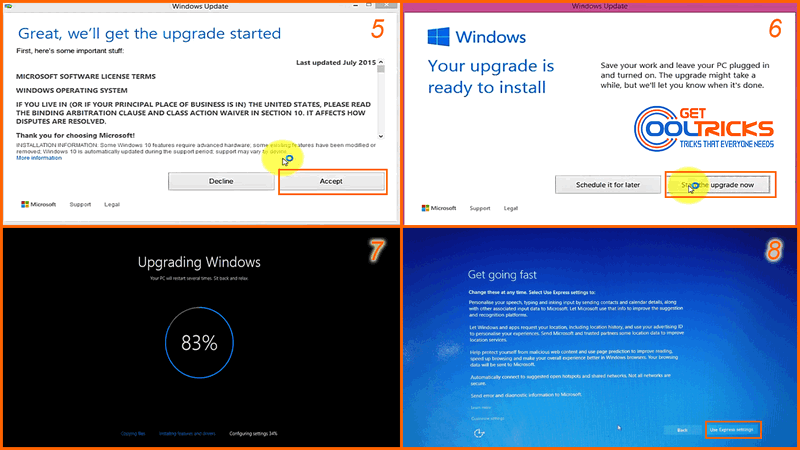
Your computer may restart several times to finish this upgrade process. Once finished it will show a screen and in that select “Use Express Settings“. Since it is an upgrade process, work from your side is less. Everything will be taken care by the Windows installer. The installer will apply all the settings and you will be taken to the Upgraded Windows 10 Desktop. There is free software from Microsoft called Media Creation Tool, that makes the upgrade process very easy. To know how check Upgrade to Windows 10 Using Microsoft Media Creation Tool.
Other People are Reading
- Clean Installation of Windows 10 – Windows 8 & 8.1
- How to trigger the Windows 10 upgrade instantly
- Enable .Net Framework 3.5 and below in Windows 10 and 8 offline
- Download official Windows 10 ISO files


